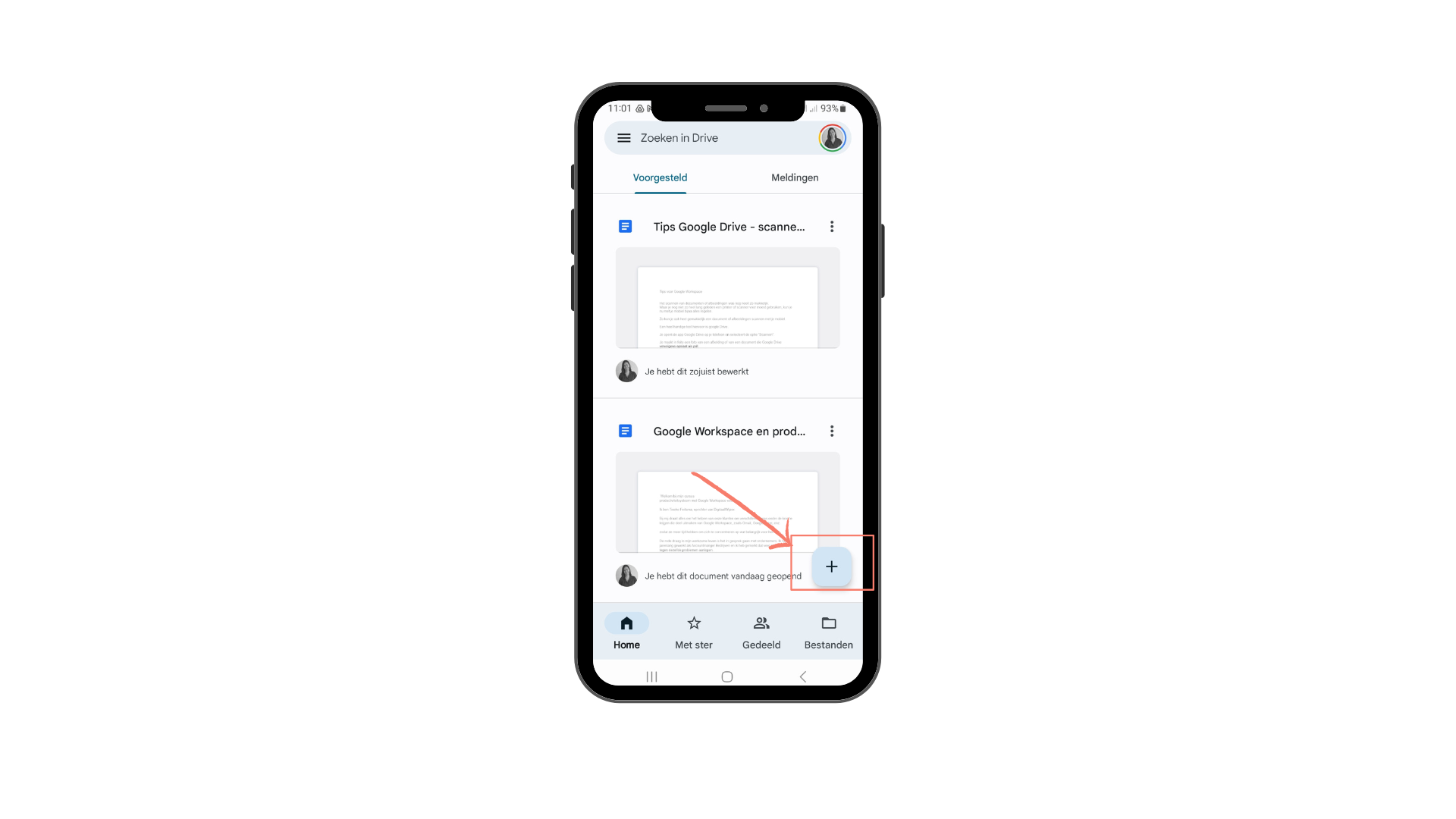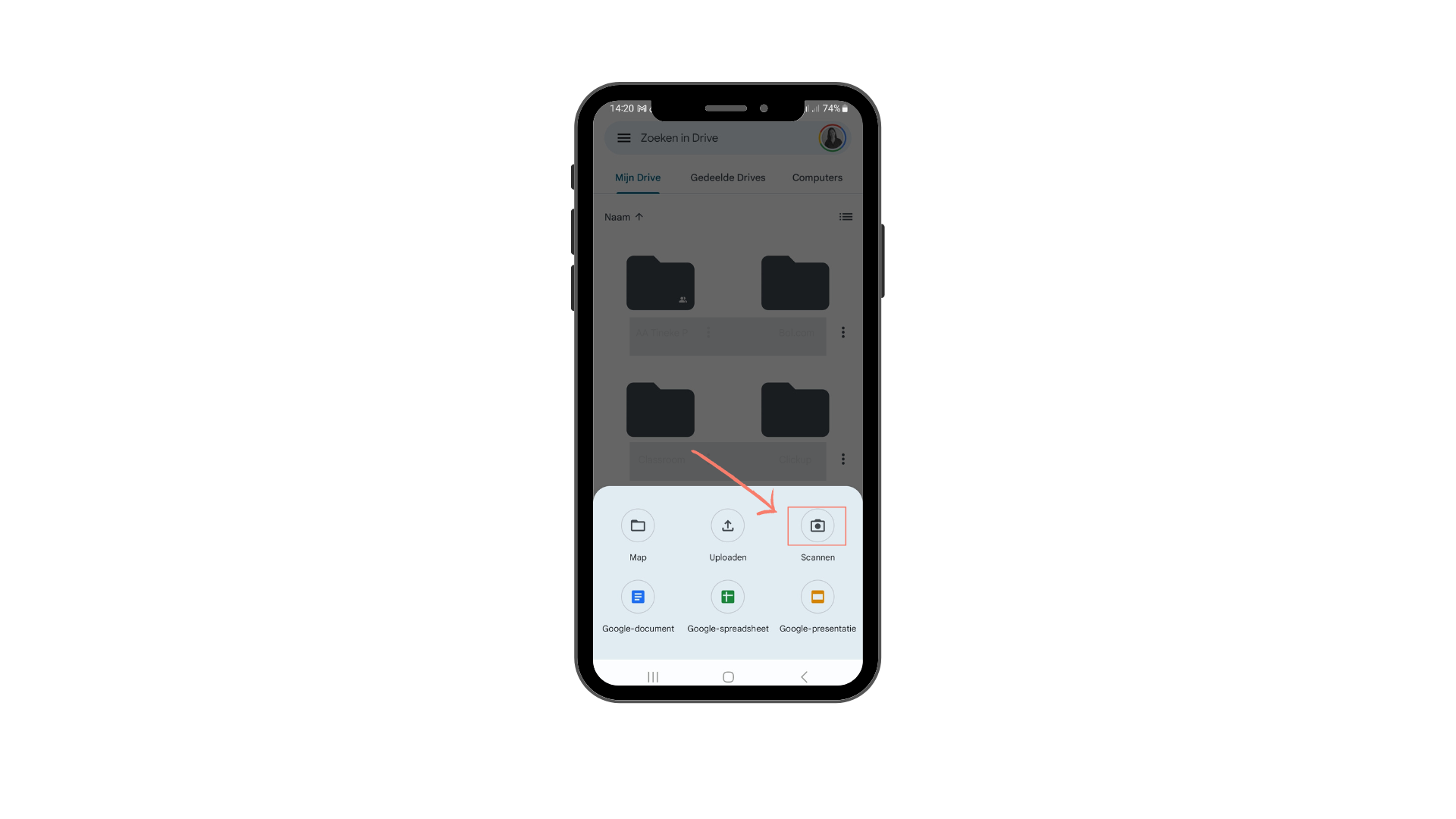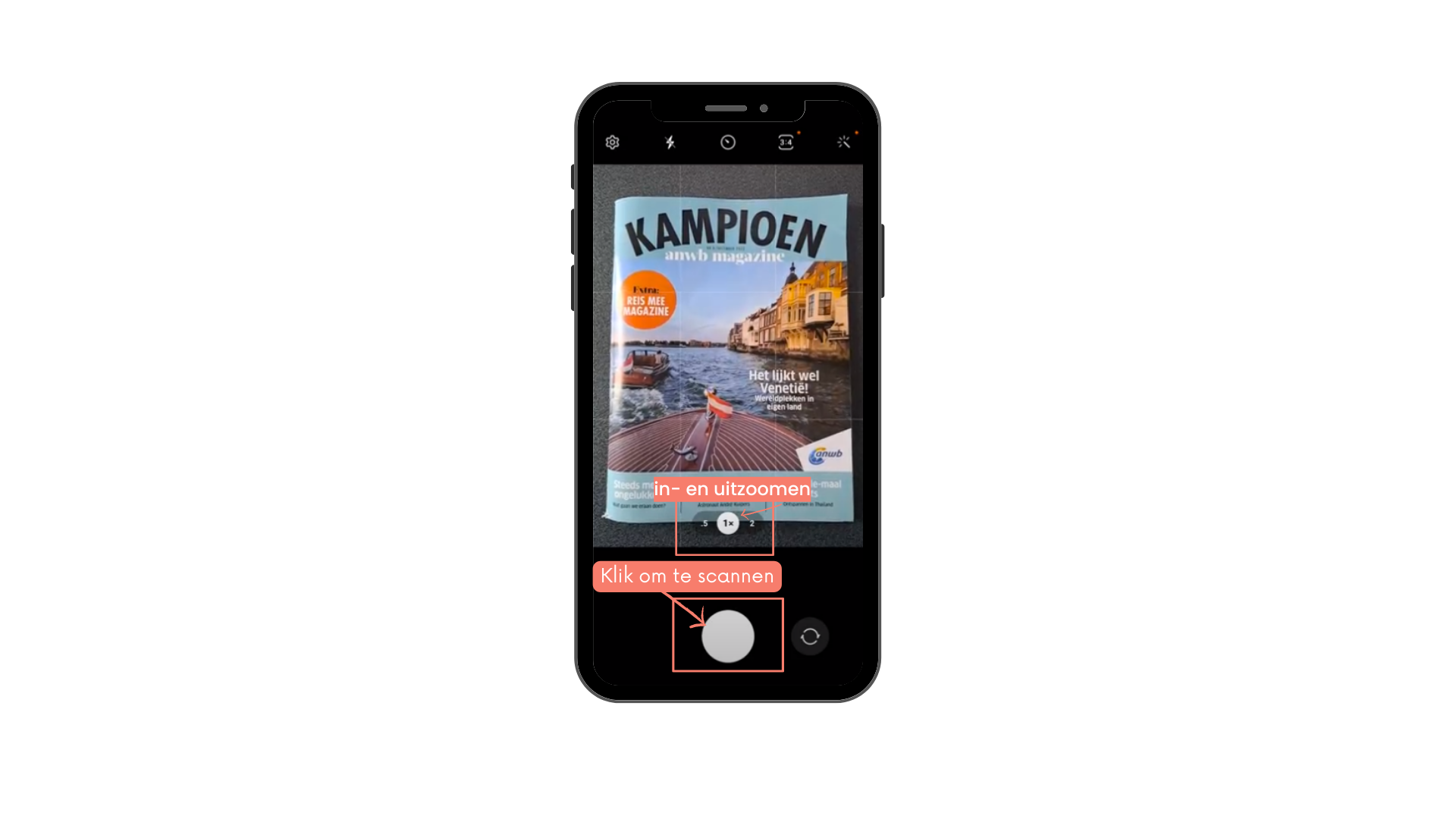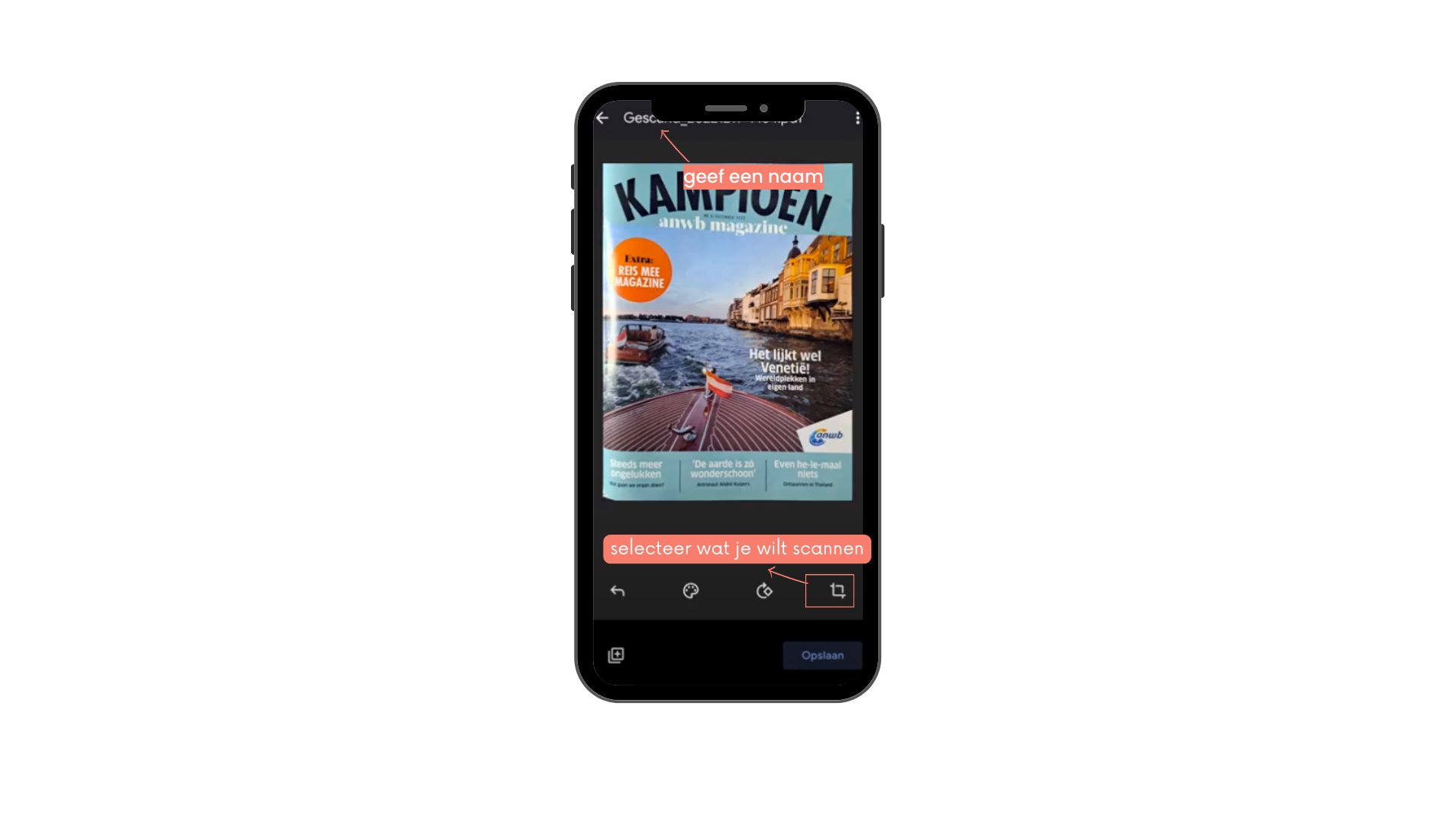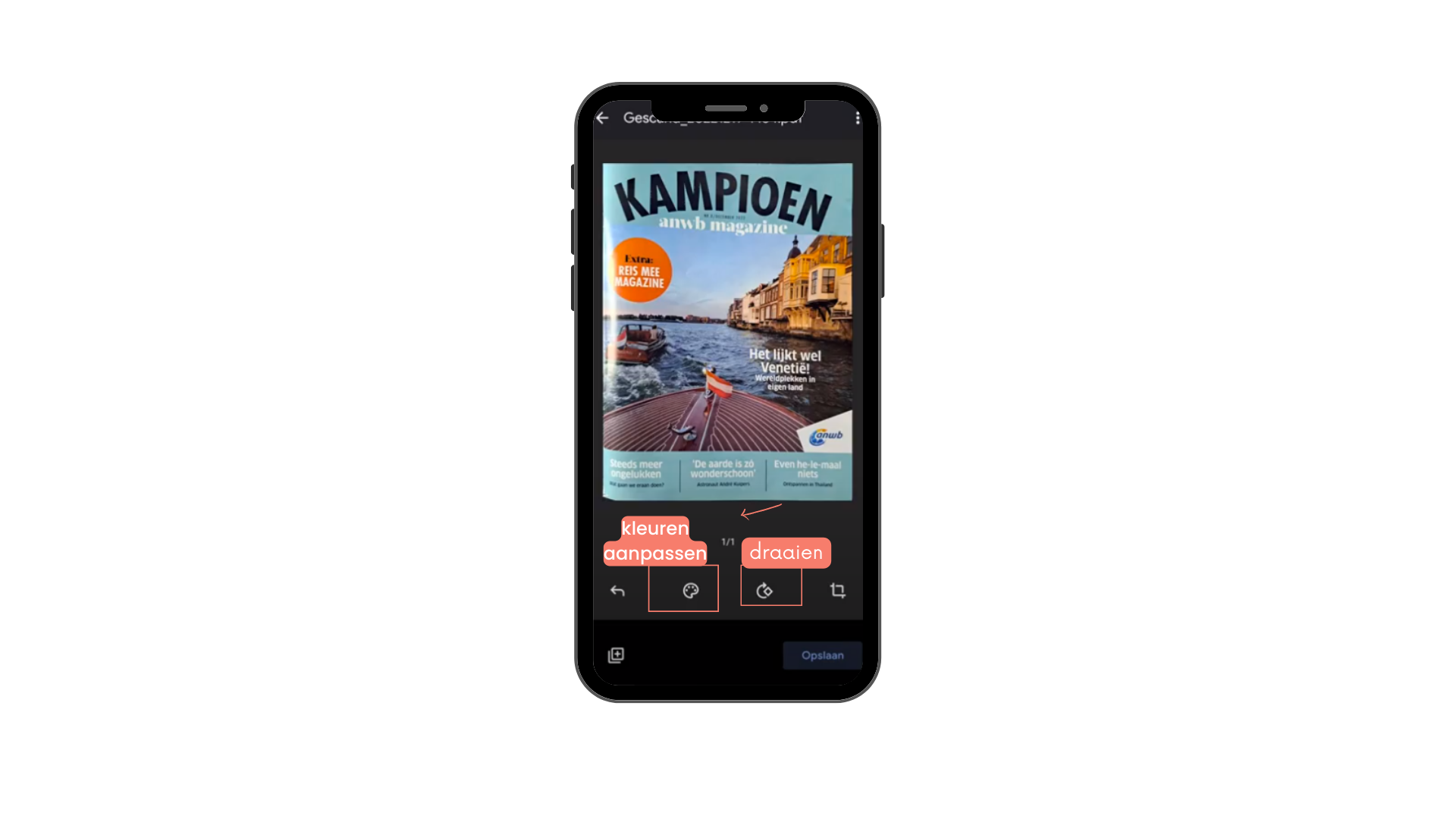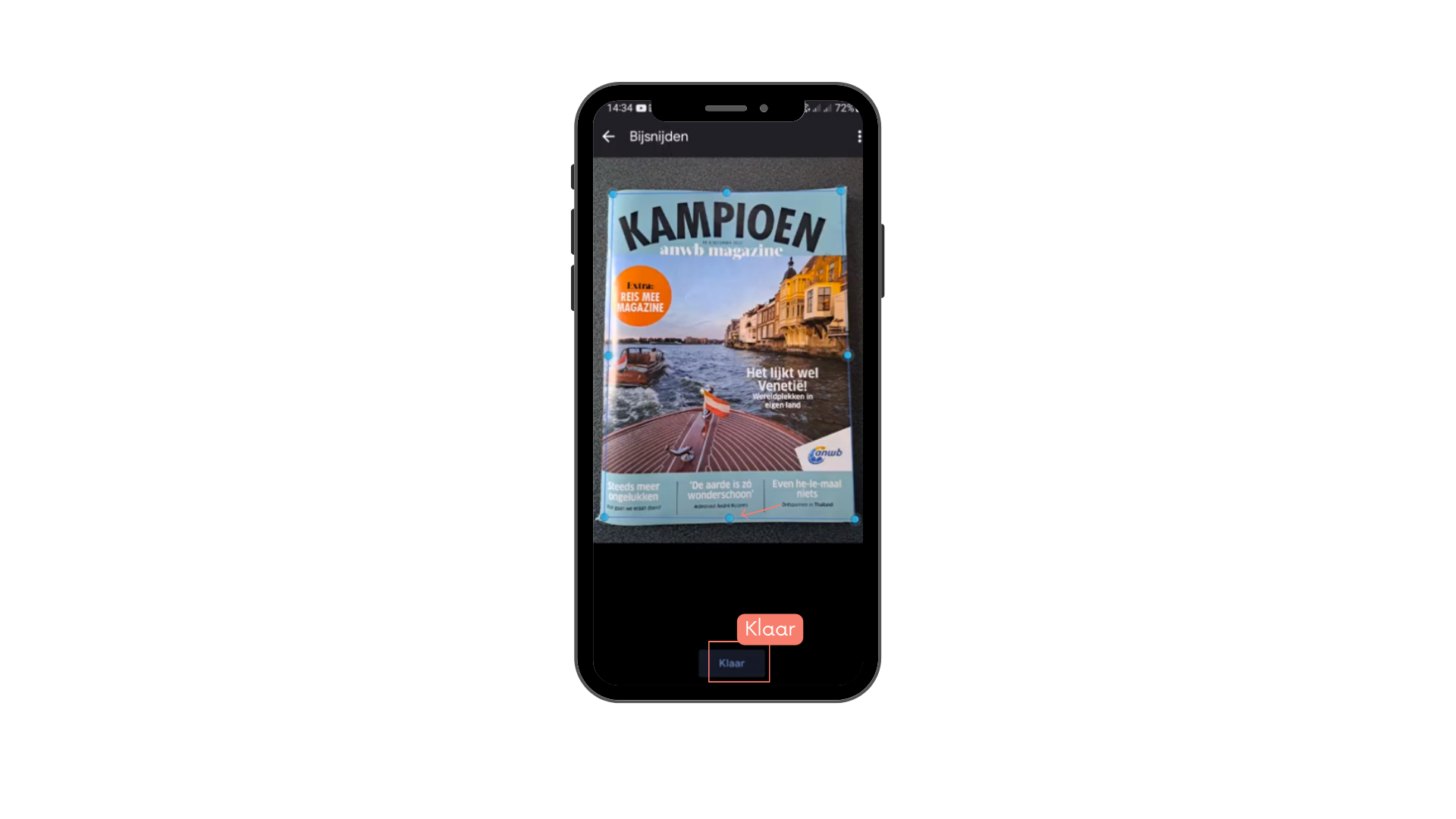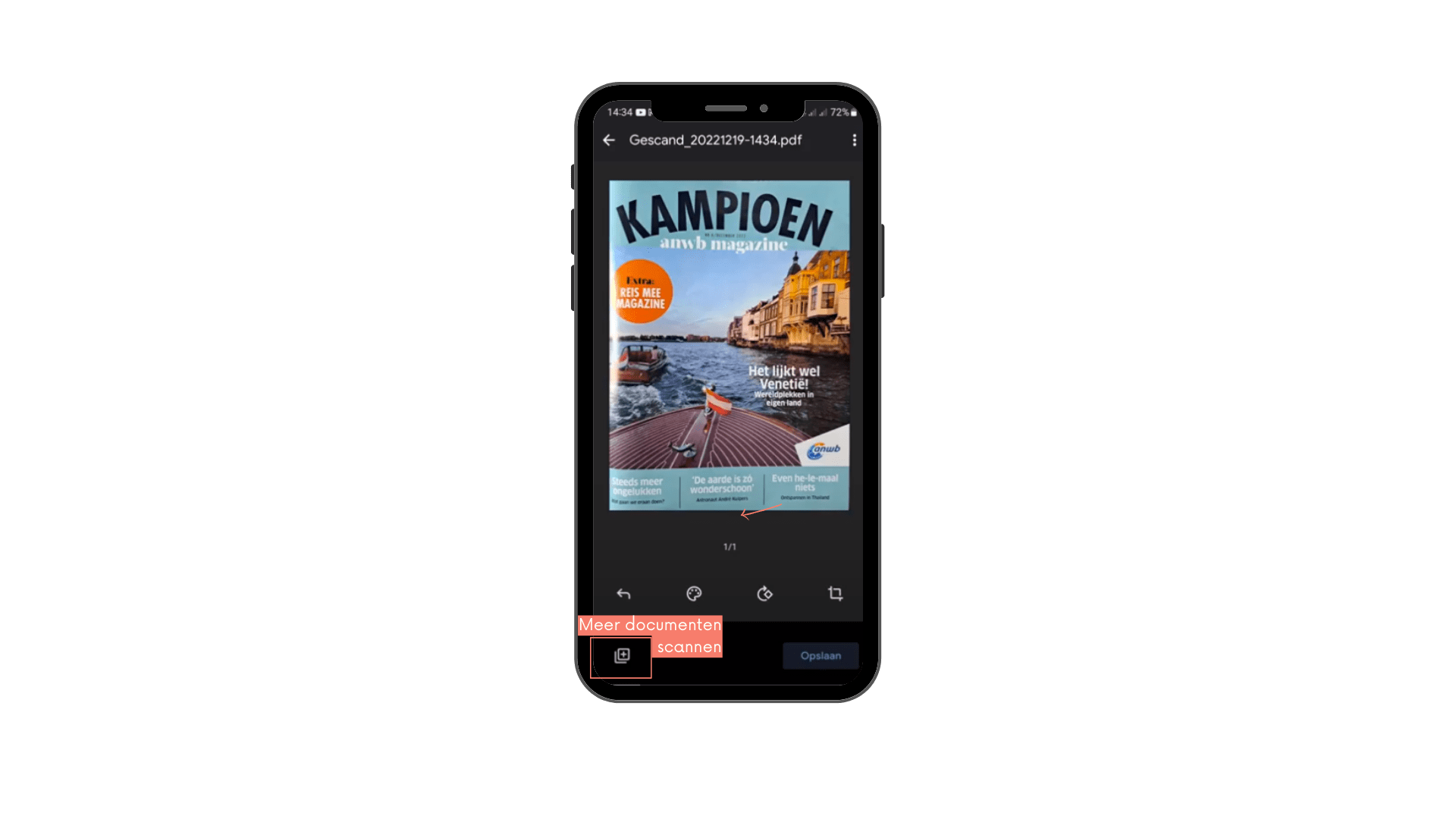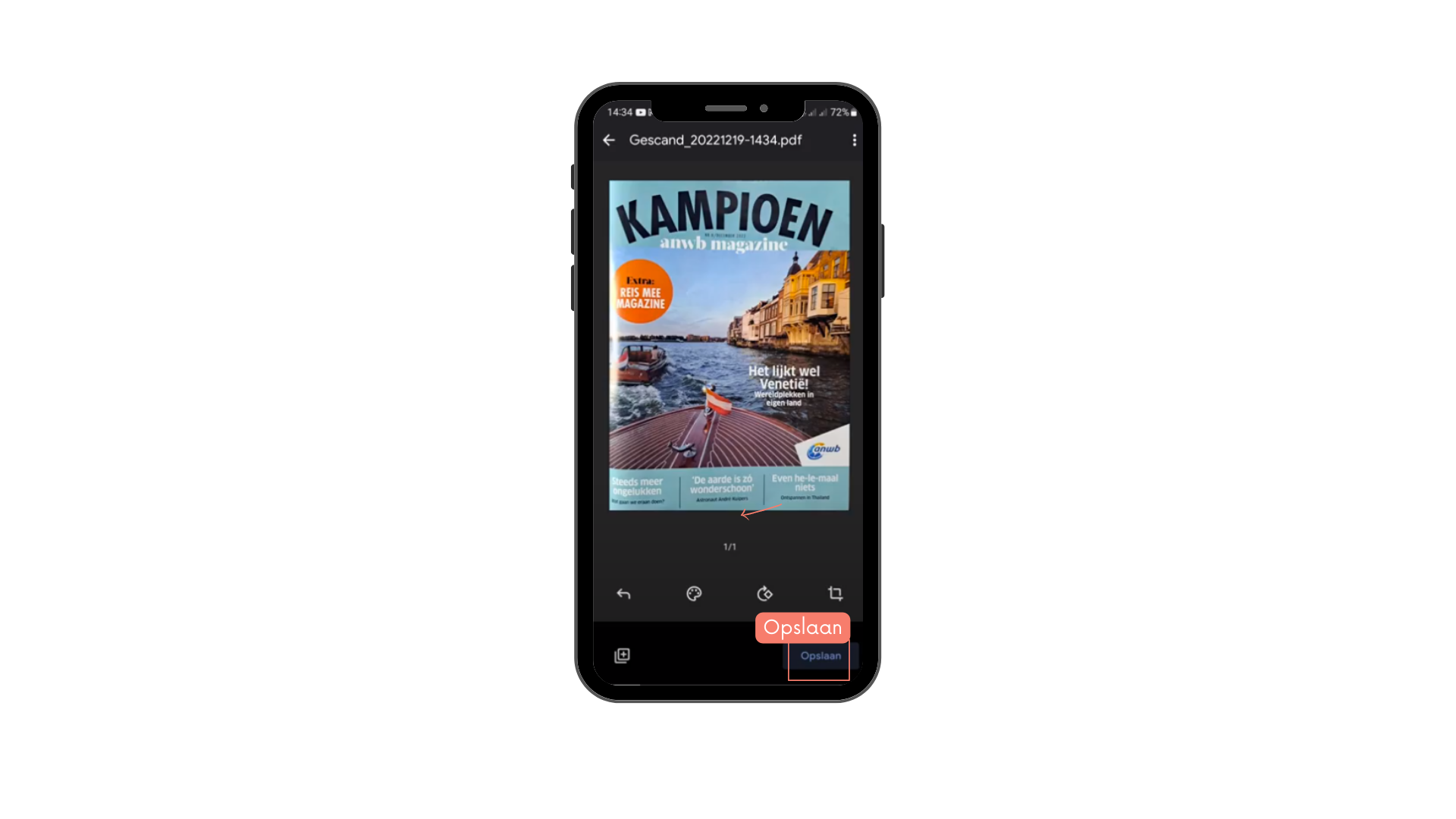Velen van ons kennen Google Drive als een slimme tool voor het opslaan van documenten. Dat je heel eenvoudig documenten kunt scannen met de Google Drive app is minder bekend.
Toch is de scanoptie binnen Google Drive een handige en slimme toevoeging, je kunt het gescande bestand namelijk direct als pdf opslaan in de map binnen Google Drive die je zelf kunt kiezen.
In dit blog en in de video hieronder laat ik je zien hoe je eenvoudig een document kunt scannen met behulp van Google Drive.
Documenten scannen en automatisch uploaden naar Google Drive
Het scannen van documenten of afbeeldingen en uploaden naar Google Drive is vrij eenvoudig. Waar je nog niet zo heel lang geleden een apparaat als een printer of scanner voor nodig had, kun je nu met je mobiel bijna alles regelen. Zo kun je heel gemakkelijk een document of afbeelding scannen met de Google Drive app op je mobiel en je kunt ook direct het gescande bestand als pdf opslaan. De pdf is zelfs doorzoekbaar binnen Drive doordat je gebruik kunt maken van de vele slimme zoekopties van Google Drive, zodat je jouw documenten altijd snel terug kunt vinden.
Hoe kun je een document scannen met de Google Drive app
Onderstaand laat ik je zien hoe je documenten zoals bonnetjes, brieven en overzichten kunt scannen met de Google Drive-app op je mobiel. Dit kun je op zowel Androïd als op IOS.
De meeste Android-telefoons zijn vooraf geïnstalleerd met deze Google Drive app en dus hebben we eigenlijk geen andere app nodig om documenten te scannen.
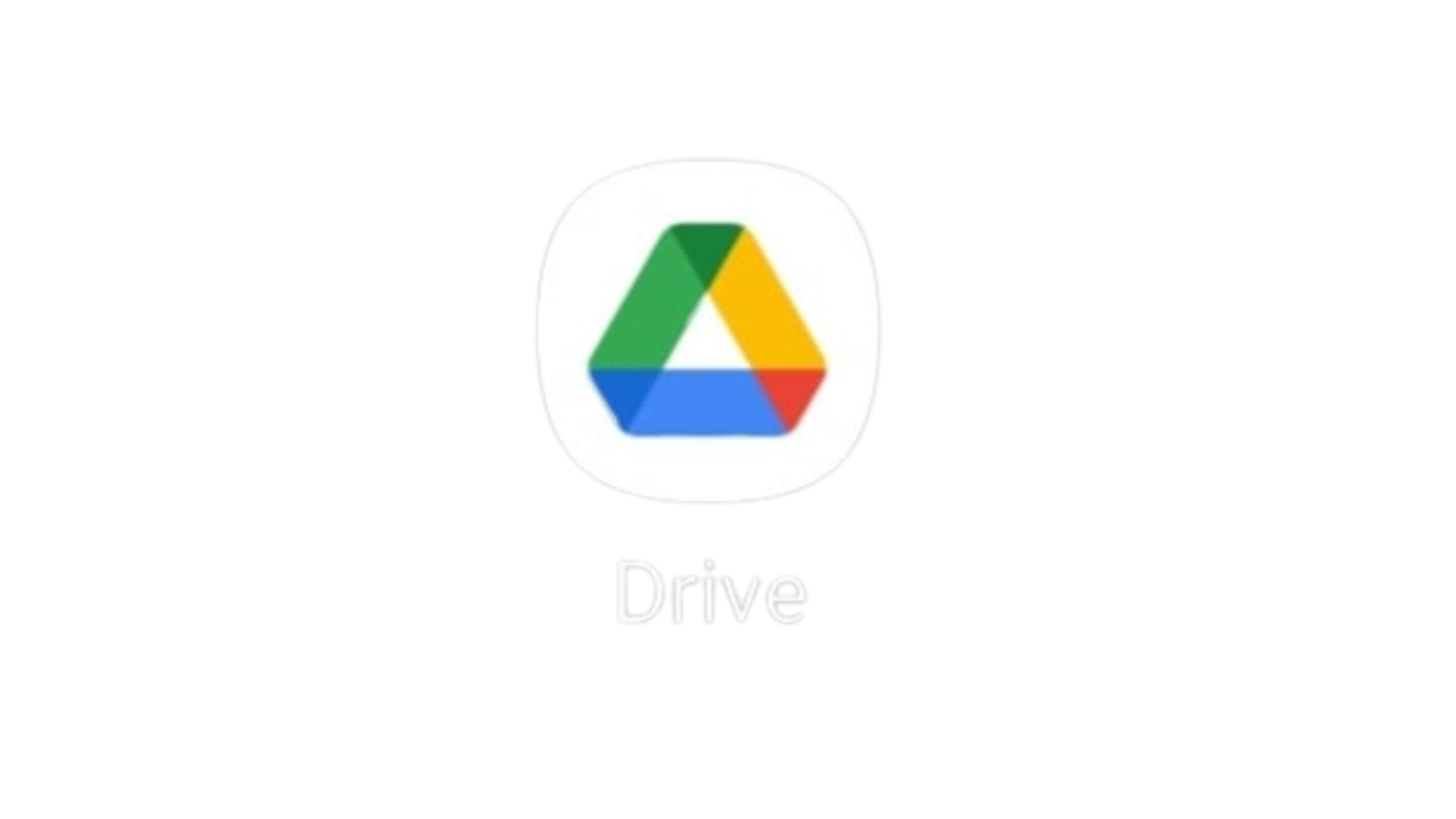
Open de app Google Drive op je telefoon en klik rechtsonder in het scherm op het "Plusje"
Selecteer vervolgens de optie "Scannen".
Richt de camera van je telefoon op het document waarvan je nu een foto kunt maken. Voordat je het beeld vastlegt, kun je het document groter of kleiner maken zodat de afbeelding gaat passen. Klik vervolgens op de button om de foto te maken.
Selecteer rechtsonder het icon voor het selecteren van dat deel van de afbeelding of tekst die je wilt scannen. Bovenin kun je alvast de naam van het document aanpassen. Het is slim om meteen een herkenbare naam te geven, zodat je deze straks in Google Drive ook kunt zoeken en vinden op (een deel van) deze naam.
Je kunt vervolgens nog enkele instellingen wijzigen zoals de kleuren. In dit geval kun je de afbeelding zwart wit maken of je maakt een "tekening" van de afbeelding.
Naast de kleurinstellingen kun je ook de ligging van het document wijzigen door de afbeelding te draaien (horizontaal/verticaal).
Als je de instellingen hebt aangepast en alles naar wens is, klik je rechtsonder op Opslaan. Je document wordt nu als pdf opgeslagen. Je kunt vervolgens kiezen in welke map je het document wilt opslaan in Drive
Meerdere documenten scannen en opslaan in één document
Als je meerdere documenten wilt scannen en deze wilt samenvoegen in één document, dan voeg je eenvoudig één of meerdere documenten toe door links onderaan op het dubbele icoontje met plusje te klikken.
Zodra het eerste document naar je zin is tik je op "klaar" en je ontwerp is opgeslagen.
Als je vervolgens meerdere documenten wilt toevoegen, dan ga je het ontwerp nog niet als document opslaan. In plaats daarvan tik je linksonder in het scherm op het icoontje met een plusje erboven en je scant de volgende pagina.
Zodra je alle documenten hebt gescand, geef je het document een naam en klik je op opslaan.
Je hebt nu een keurig samengevoegd document als pdf.
Conclusie over scannen met Google Drive app
Scannen met de app van Google Drive op je telefoon is eigenlijk heel gemakkelijk.
Wat ook handig is, is dat het document direct als pdf wordt opslagen in Google Drive, in de map die je zelf kunt kiezen. Een groot voordeel is dat al je bestanden in Google Drive zijn te raadplegen vanaf elk apparaat en dat Drive perfect samenwerkt met de verschillende productiviteitsapps van Google Workspace.
Kortom: Zeker de moeite waard om het eens te proberen.