Als je bekend bent met Google Documenten dan weet je vast al hoe gemakkelijk het is om in deze documenten samen te werken met anderen. En ook dat er steeds weer nieuwe ontwikkelingen zijn die het samenwerken nog makkelijker maken.
Er ontstaan steeds meer integraties binnen het Google platform. Zoals een document rechtstreeks vanuit Google mailen. De integratie van Google documenten met Gmail breidt zich steeds verder uit.
Eén van de nieuwe opties is dat je nu vanuit Documenten samen kunt werken aan het opstellen van een E-mail bericht.
Hoe je met meerdere mensen tegelijk een e-mail kunt opstellen in google documenten
In Google Documenten kun je met één klik een widget toevoegen op een willekeurige plaats in een document. Met deze widget stel je snel en gemakkelijk een e-mail op. Het document kun je delen waardoor je kunt samenwerken in deze widget voor het opstellen van de mail.

Ben je klaar met het opstellen van de mail, dan kun je deze mail direct vanuit het document versturen zonder dat je hiervoor de Gmail-omgeving moet openen.
Als je er voor kiest de mail niet direct te versturen, wordt de mail automatisch als Concept opgeslagen. Je kunt de mail dus ook vanuit je Gmail omgeving verzenden als je dat liever doet.
Wat heb je nodig om in te loggen bij Google Documenten
Om in te loggen op Google Documenten heb je in ieder geval een Gmail Account nodig. Vervolgens kun je inloggen bij Google Documenten.
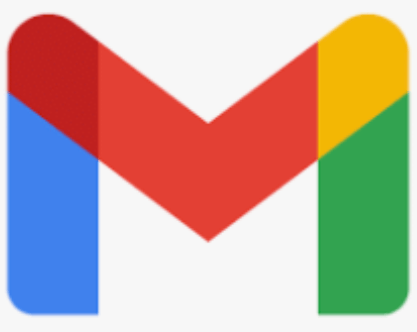
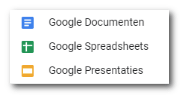
In onderstaande video laat ik je zien hoe je samen kunt werken aan het opstellen van een e-mailbericht in Google Documenten.
Hoe inloggen op Google documenten op je desktop
Om toegang te krijgen tot Google Documenten
Inloggen via Drive
Ga naar drive.google.com en log in op je Google Account met je gebruikersnaam en wachtwoord.
klik linksboven op Nieuw (+)
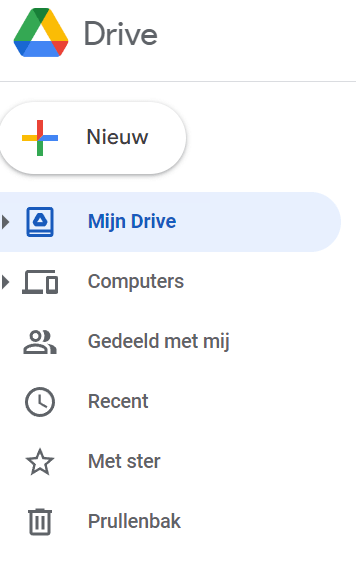
Kies Google documenten en vervolgens "Leeg document"
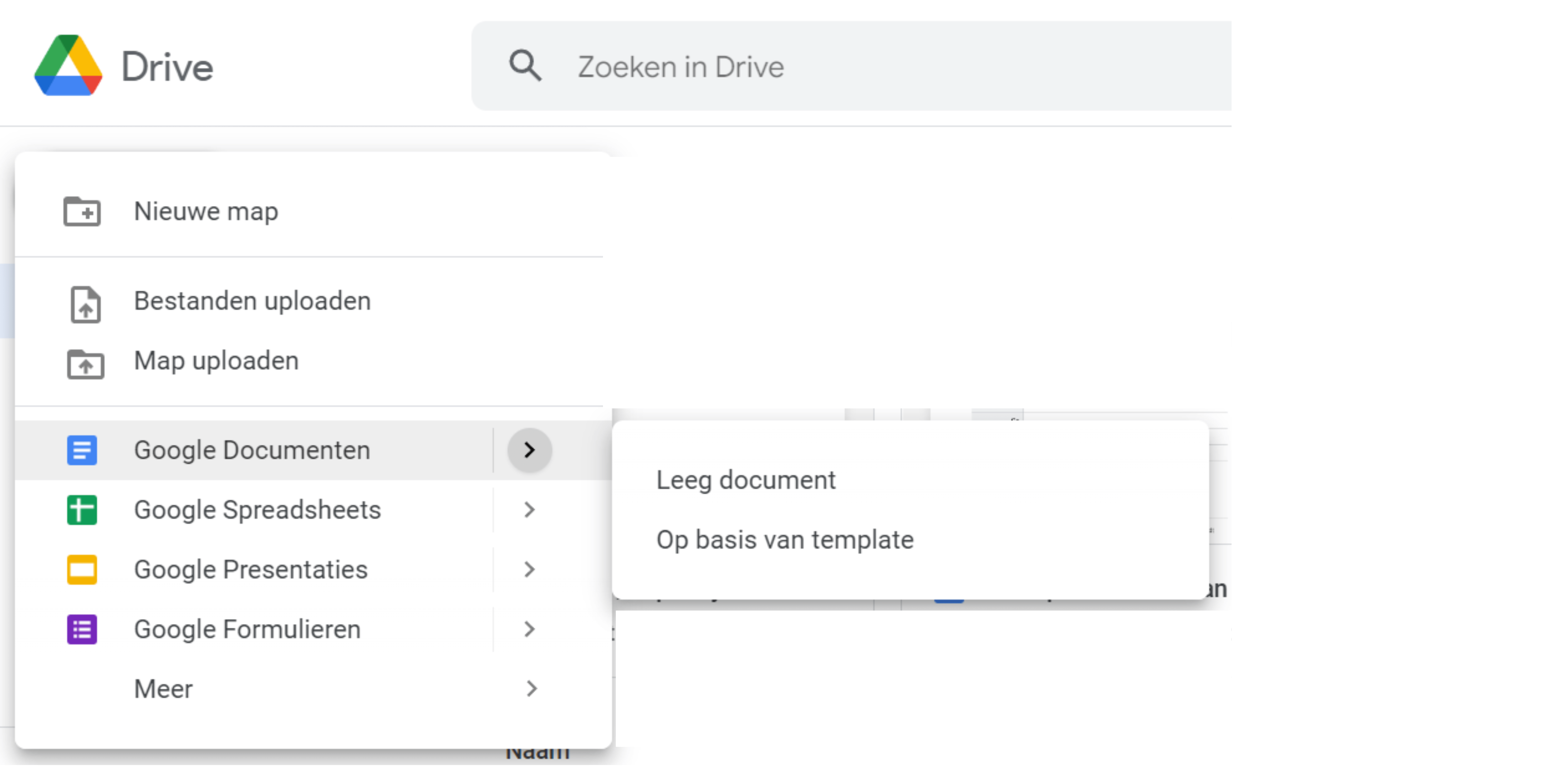
Als je al in Google Documenten zit te werken, dan kun je uiteraard het document gebruiken waar je in zit te werken of je opent een nieuw leeg document.
Inloggen op Documenten via Gmail omgeving
Vanuit je Gmail-omgeving kies je voor de 9 vierkantjes waarna je kunt kiezen voor een andere Google App, in dit geval Documenten.
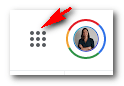
Kies vervolgens voor Documenten
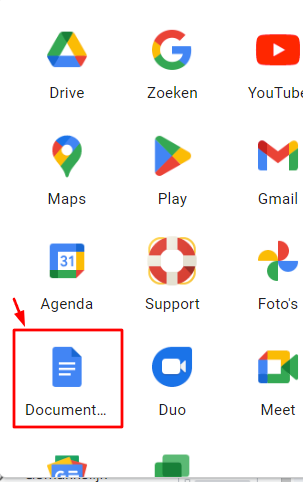
Kies een bestaand document of open een nieuw document
Om een nieuw leeg document te openen ga je naar het menu linksboven
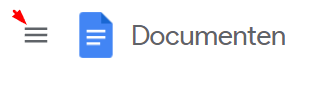
Kies voor Documenten en vervolgens voor Leeg Document (zie afbeelding hieronder)
Of klik simpelweg op de gekleurde + button rechts onderaan.
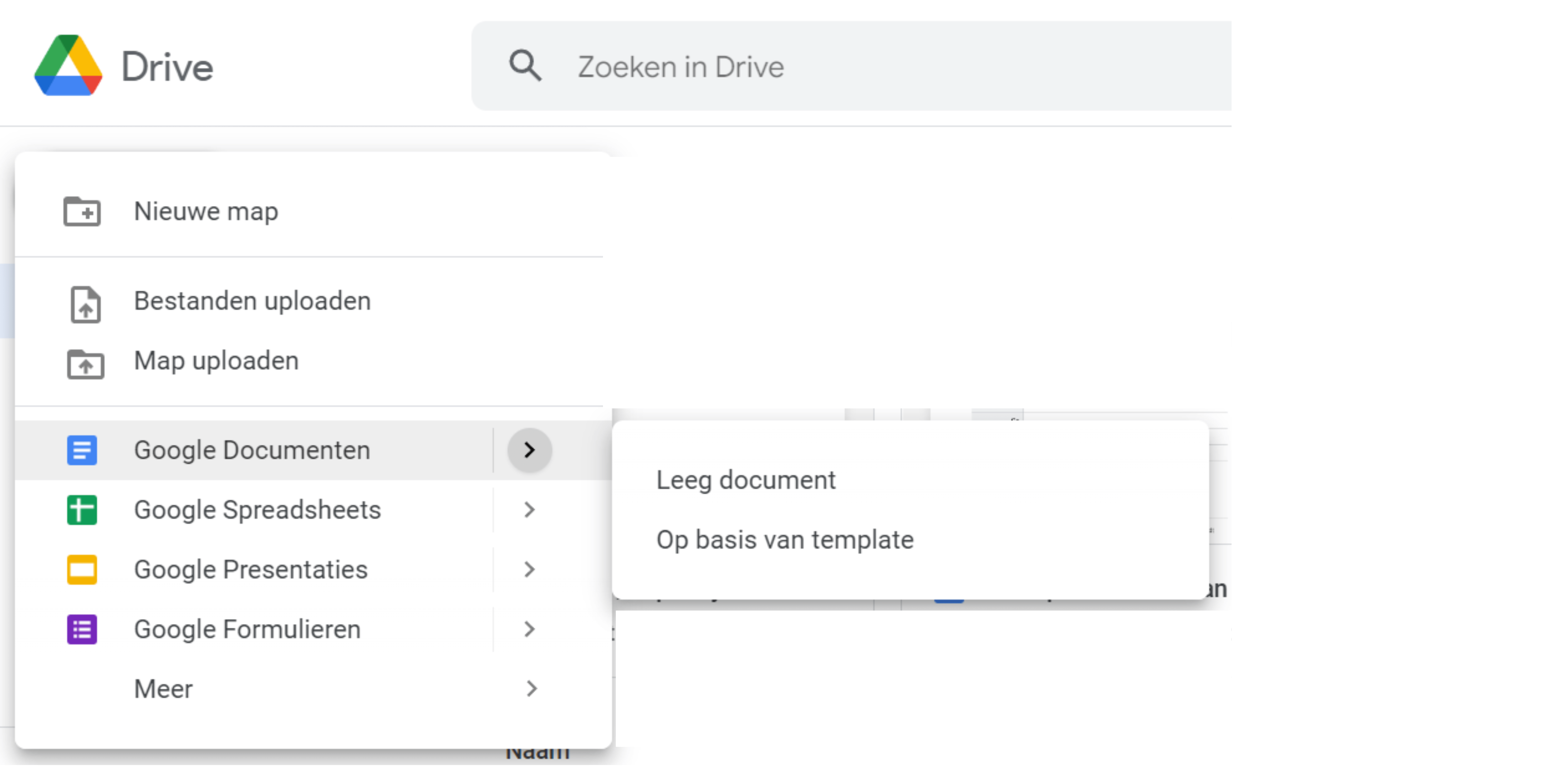
Voeg een widget in waarmee je samen kunt werken aan het opstellen van een e-mail bericht
In Google Documenten kun je met één klik een widget toevoegen op een willekeurige plaats in een document. Met deze widget stel je snel en gemakkelijk een mail op. Het document kun je delen waardoor je kunt samenwerken in deze widget voor het opstellen van de mail.
Ga op een willekeurige plaats in het document staan waar je de widget wilt invoegen. Voeg op deze plek de widget in. Dit doe je door in het menu te kiezen voor Invoegen en vervolgens voor Bouwstenen
Je ziet daarna een aantal opties staan waaruit je kunt kiezen.
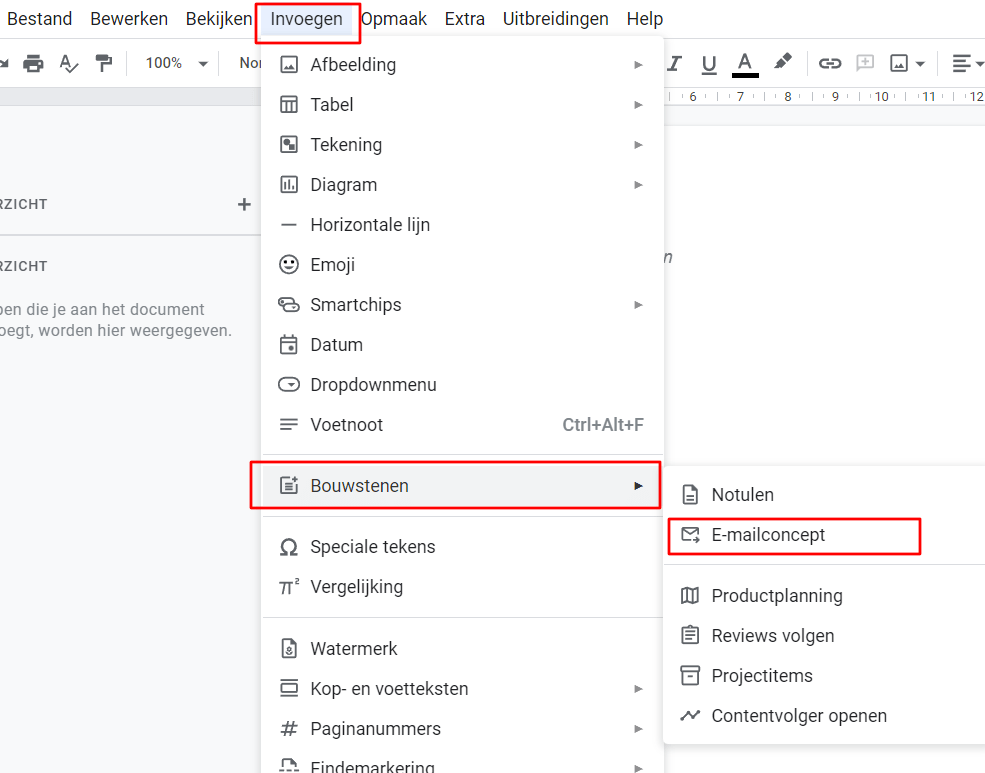
Ik kies voor E Mail Concept.
En je ziet dat de widget is ingevoegd op de plaats in het document die je zojuist hebt geselecteerd.
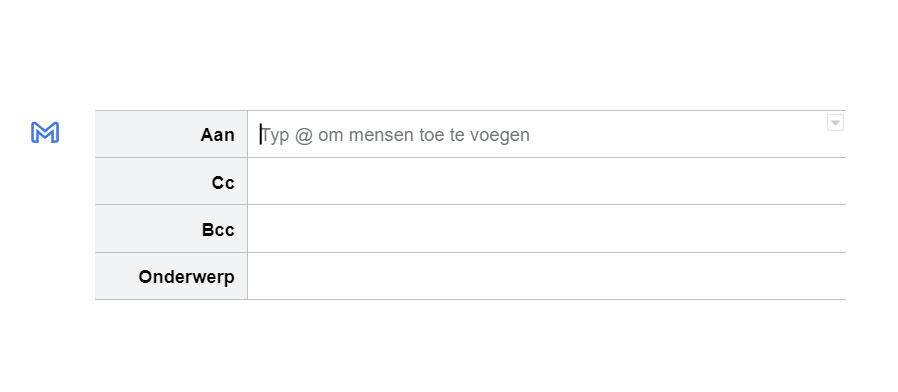
Zoals je ziet is de widget vrij eenvoudig. Het voordeel is wel dat je nu snel en makkelijk de tekst kunt opstellen voor de email.
Of je kunt de tekst die je al in het document had staan verplaatsen naar de widget.
En natuurlijk kun je zelf bepalen hoe je de mail verder gaat vormgeven.
Samenwerken aan het opstellen van het e-mailbericht
Omdat je dit document kunt delen met anderen kun je ook met de anderen met wie je dit document deelt, samenwerken in dit document waarin je dus samen een email kunt opstellen. Dit is vooral handig als je een complexe email moet opstellen.
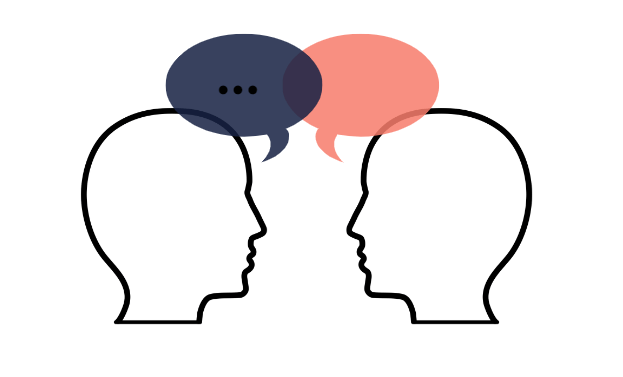
Op deze manier hoef je dus niet oneindig concept emailberichten of tekstdocumenten sturen.
Het opstellen van een e-mailbericht in de widget
Je kunt de mail nu opstellen zoals je dat normaal ook zou doen als je een e-mailbericht opstelt.
Wat ook handig is: je kunt de mail alvast adresseren. Begin met het typen van een @ en de naam. Als een geadresseerde al in jouw contacten aanwezig is, verschijnen al snel na het typen van de eerste letter opties waaruit je de juiste contactpersoon kunt kiezen. Wil je meerdere opties zien sneller zien klik dan op de button rechts (zie afbeelding hieronder).
Alvast adresseren kun je toepassen voor de velden Aan, CC en BCC.

Je e-mail versturen
Als je klaar bent met opstellen van je mail, kun je een voorbeeld van de lay out zien door op het blauwe Gmail icon te klikken die je linksboven in het document ziet.
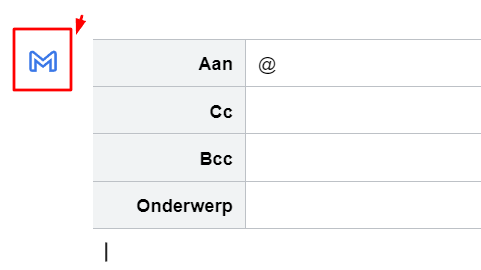
Als je klikt op het blauwe Gmail icon opent een Gmail venster binnen het document.
Deze concept email vind je ook weer terug in Concepten binnen jouw Gmail omgeving.
Je kunt vanuit Gmail verder werken aan de inhoud en vanuit je Gmail omgeving kun je de mail uiteindelijk verzenden.
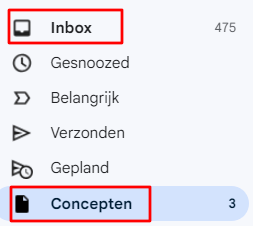
Samenwerken in documenten, zo makkelijk is dat
Je ziet hoe eenvoudig het eigenlijk is om samen te werken in Documenten.
Natuurlijk geldt dat niet alleen voor Documenten maar ook voor Google Sheets, Google Presentaties en voor de vele andere Google Apps.
Wil je regelmatig tips ontvangen over het werken met digitale tools zoals Google Apps, abonneer je dan hieronder en ontvang wekelijks een handige tip of weetje over productief werken met digitale tools zodat je makkelijker meer gedaan krijgt in minder tijd.
