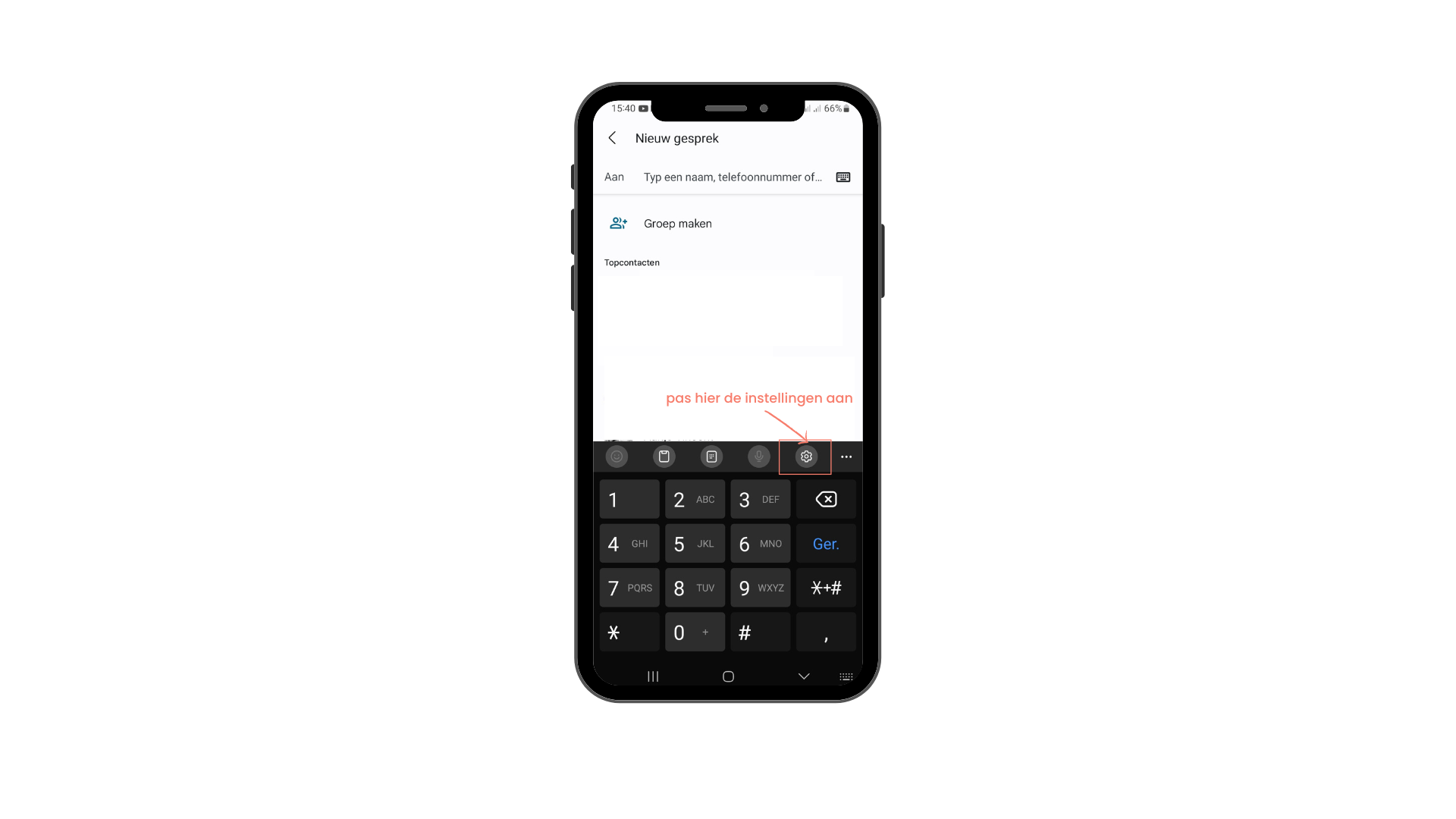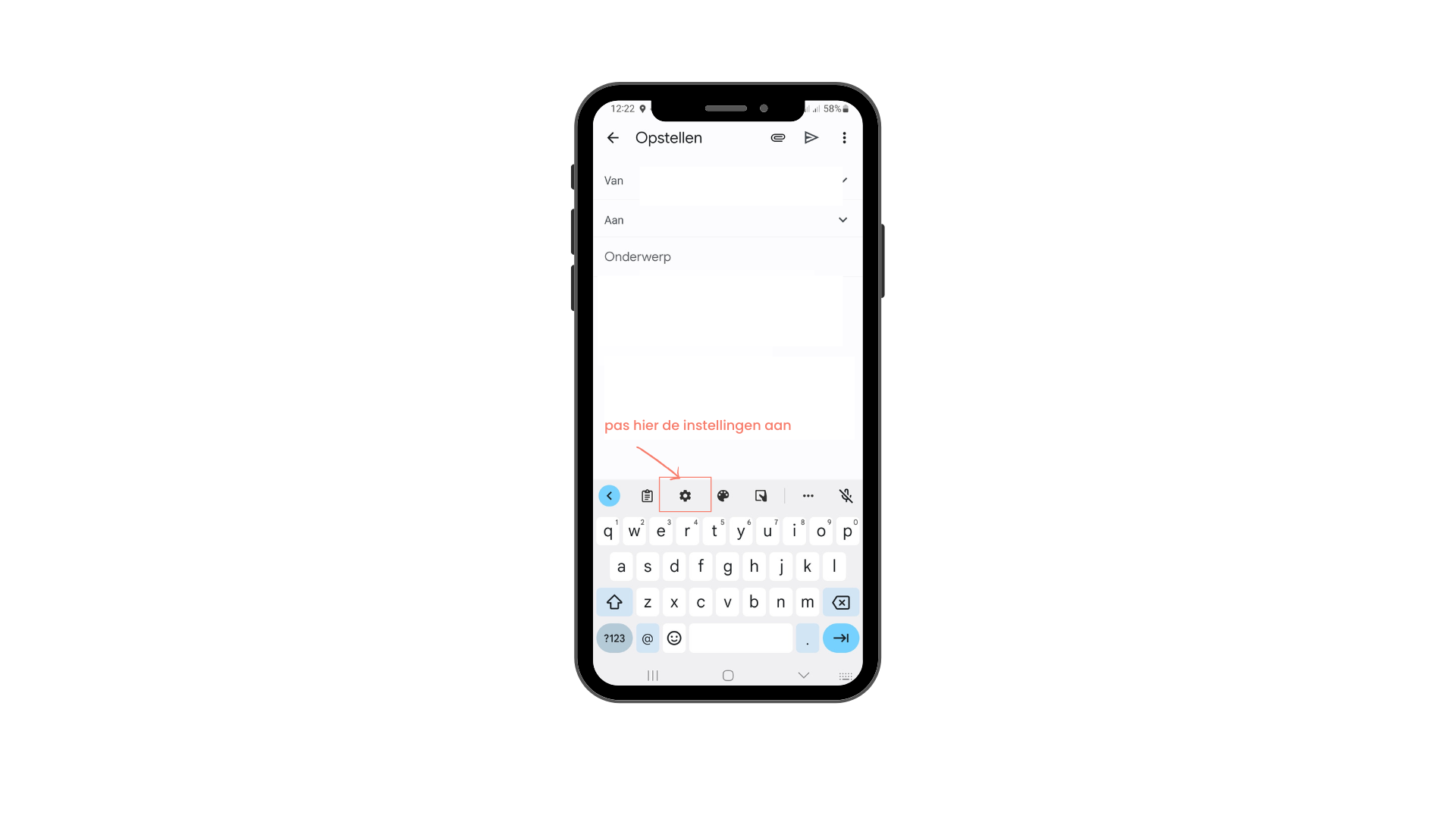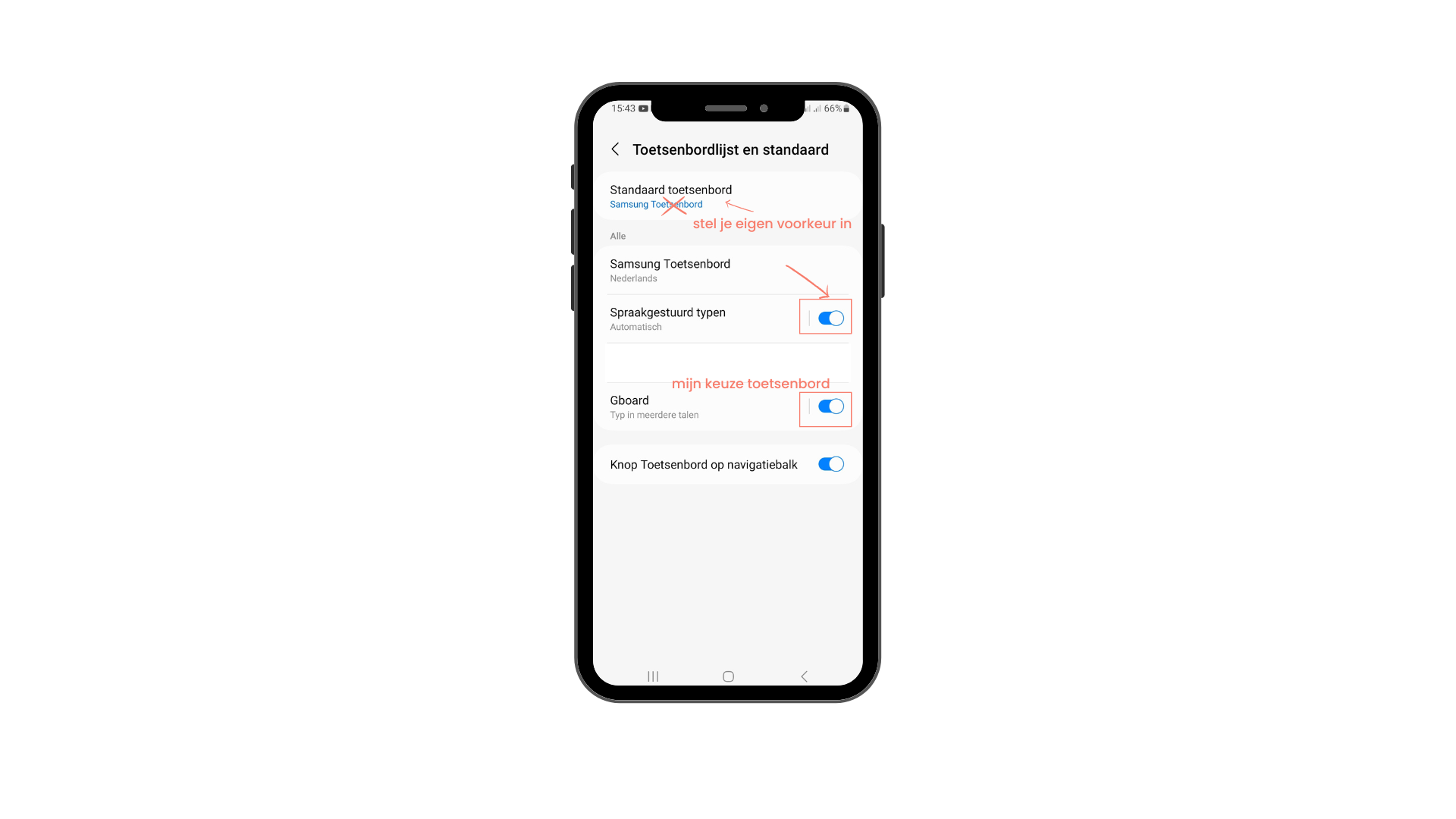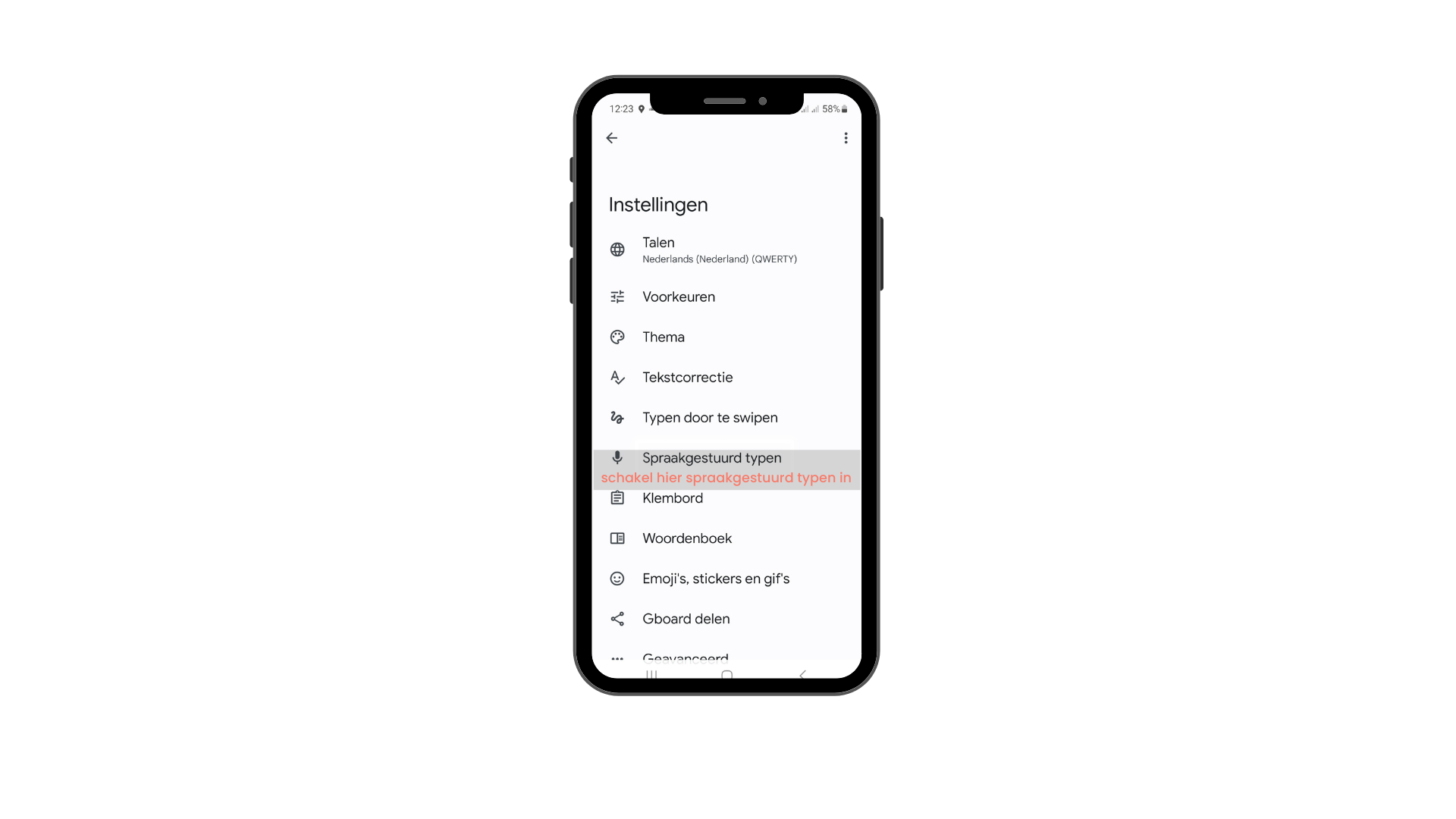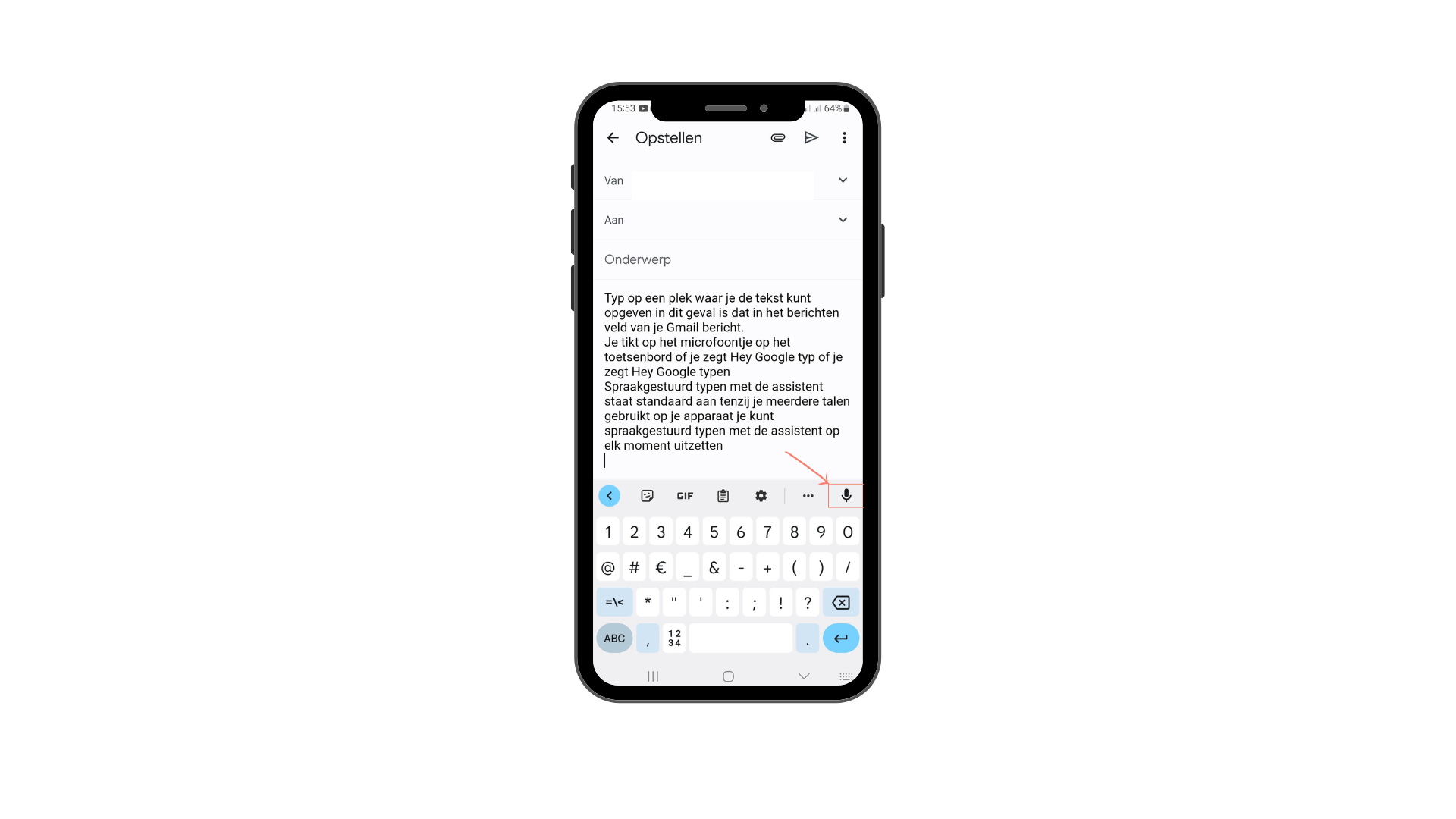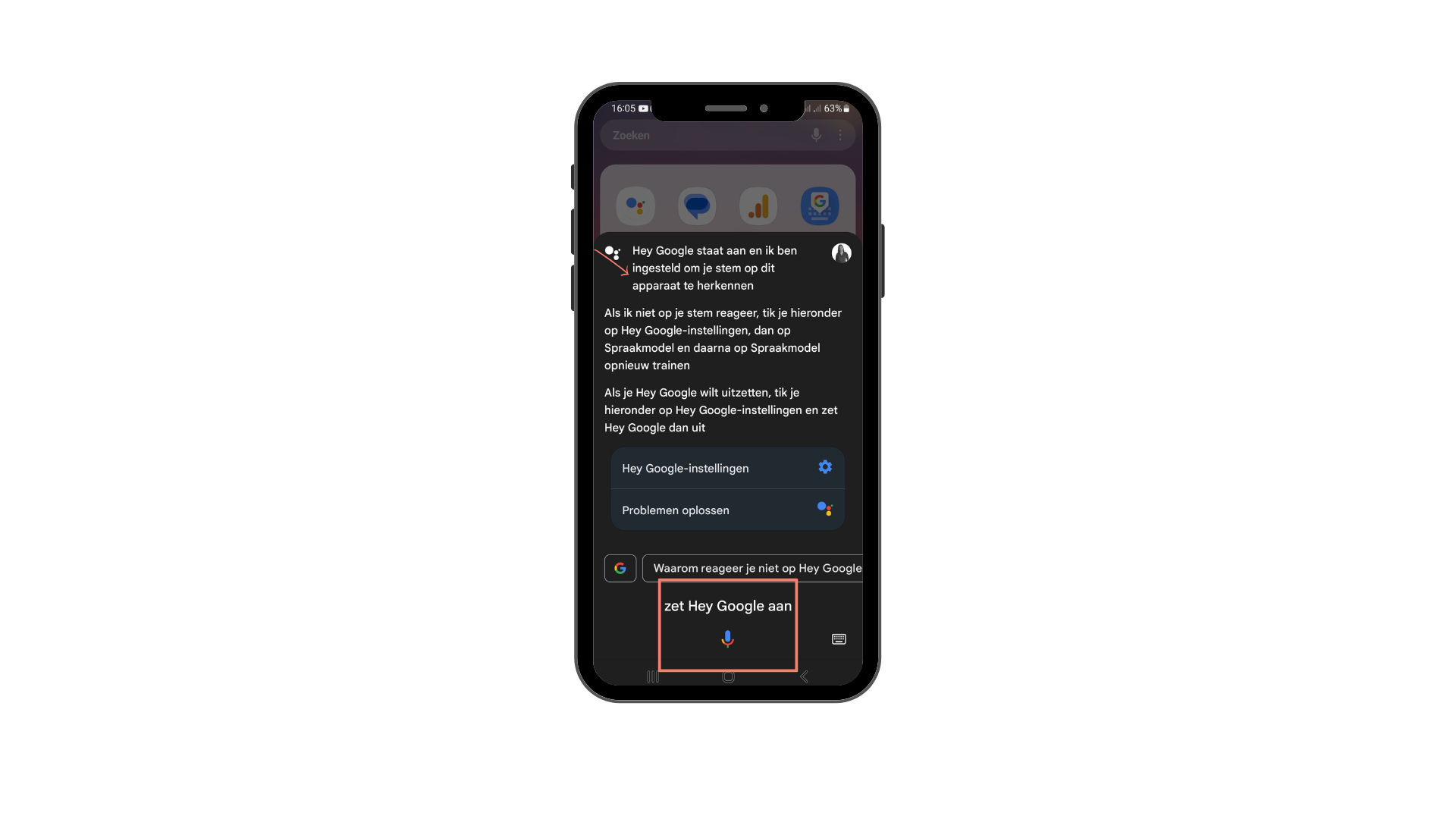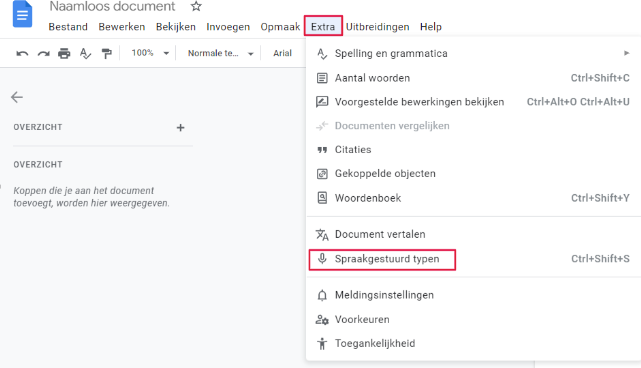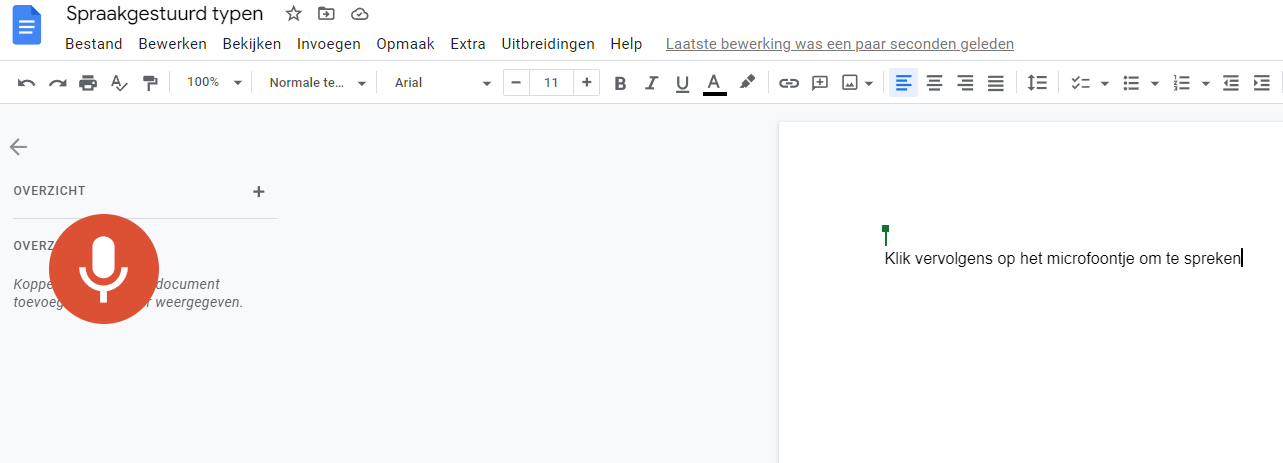Er zijn meerdere manieren om te typen met je stem, ook wel spraakgestuurd typen genoemd. In dit artikel benoem ik een aantal mogelijkheden hoe je deze slimme functie om Spraak-naar-Tekst om te zetten kunt gebruiken.
De spraakassistent van Google
De spraakassistent van Google is één van de meest geavanceerde en nauwkeurige spraak-naar-tekst assistent als het gaat om AI-technologie.
Google spraak-naar-tekst werkt goed en is helemaal gratis. Spraakgestuurd typen is daarnaast een unieke oplossing voor mensen met een fysieke beperking. Je kunt zelfs gebruikmaken van Nederlandse leestekens door ze simpelweg te benoemen. Google interpreteert leestekens vrijwel altijd goed, omdat Google steeds beter leestekens, woorden en namen herkend en het daardoor ook in de juiste context kan plaatsen. Spraakgestuurd typen werkt hierdoor inmiddels heel erg goed.
Waar kun je Google Spraak-naar-Tekst gebruiken
Spraakgestuurd typen op je mobiel
Spraakgestuurd typen met de Google Assistent staat binnen Androïd standaard aan, tenzij je meerdere talen gebruikt op je apparaat.
Je kunt de spraakassistent daarom ook heel gemakkelijk gebruiken op je mobiel om WhatsApp berichten of Gmail berichten te typen door simpelweg je stem te gebruiken.
Als je wilt kun je spraakgestuurd typen met de Assistent op elk moment uitzetten.
Gebruik spraakgestuurd typen binnen Documenten
Je kunt spraakgestuurd typen gebruiken binnen de productiviteitsapps van Google Workspace. Zo kun je eenvoudig een heel document typen in Google Documenten door simpelweg de tekst in te spreken.
Dus als je niet echt van typen houdt of het jezelf wat gemakkelijker wilt maken, profiteer dan van deze Google Workspace optie.
Spraak omzetten naar tekst, hoe werkt het
Google spraakgestuurd typen werkt inmiddels zo goed, dat het aanschaffen van spraak-naar-tekst-software of een spraak-naar-tekst-app meestal overbodig is. Spraak omzetten naar tekst is gewoon gratis beschikbaar
Hieronder laat ik aan de hand van een aantal voorbeelden zien hoe je de spraakassistent kunt gebruiken.
Berichten inspreken en omzetten naar tekst op je mobiel
Als je op je mobiel een bericht wilt inspreken met de Assistent kun je de Assistent allereerst aanzetten op je telefoon. Bij Android staat het vaak al standaard aan. Bij IOS kun je de Google Assistent downloaden uit de App store en vervolgens kun je de optie aanzetten.
Spraakgestuurd typen met de Assistent aan- of uitzetten
Open een app op je telefoon
Open op je telefoon een app waarin je kunt typen, zoals Berichten of Gmail.
Tik bovenaan het toetsenbord op Instellingen en kies Spraakgestuurd typen
Spreek de tekst in op een plek waar je tekst kunt opgeven
Tik op een plek waar je tekst kunt opgeven, in berichten of in het berichtenveld in Gmail.
Tik vervolgens op het microfoontje op het toetsenbord of zeg "Hey Google typen..."
Spreek de tekst in op een plek waar je tekst kunt opgeven
Je tikt op het microfoontje op het toetsenbord of je zegt "Hey Google typen..." en je begint met het inspreken van je tekst.
Je kunt in plaats van "Hey Google", ook "OK Google" zeggen
Spraakgestuurd typen met de assistent staat standaard aan, tenzij je meerdere talen gebruikt op je apparaat.
Je kunt spraakgestuurd typen op elk moment uitzetten.
Keuze toetsenbord Spraakgestuurd typen met de assistent op Gboard
Je kunt op je telefoon kiezen welk toetsenbord je gebruikt. Zelf geef ik de voorkeur aan Gboard, het toetsenbord van Google. Deze kun je downloaden in de playstore.
Met dit toetsenbord van Google kun je gebruik maken van de slimme functies.
Als je dicteert met je stem, kun je ook op je toetsenbord tikken om te typen, ook als de microfoon nog aanstaat. De tekst die je spreekt, blijft op je apparaat staan en wordt niet naar de servers van Google gestuurd.
Spraakgestuurd typen met Google Documenten
Binnen Google Workspace en dus ook binnen Google Documenten kun je gebruikmaken van spraakgestuurd typen.
Kies bovenin het menu voor Extra en kies vervolgens voor Spraakgestuurd typen.
Klik vervolgens op het microfoontje, spreek je tekst in en je ziet de gesproken tekst verschijnen in het document.