Maak een professionele email handtekening in Canva
Canva is een online ontwerptool waarmee je de mooiste ontwerpen kunt maken. Niet voor niets is Canva één van de meest favoriete tools van veel ondernemers. En het mooie is dat je het ook nog gratis kunt gebruiken.
Er is een Pro-versie waarmee je nog meer mogelijkheden hebt, maar de gratis versie volstaat voor veel ondernemers. Wil je meer mogelijkheden dan kun je heel gemakkelijk je abonnement upgraden. Je zit nergens aan vast, het abonnement kun je elk moment downgraden naar een gratis abonnement. maandelijks opzegbaar.
De voordelen van Canva
Waarom een email handtekening maken in Canva
Canva heeft vele mooie email templates beschikbaar die je gratis kunt gebruiken. Als je deze wilt gebruiken heb je een Canva-account nodig, deze kun je eenvoudig aanmaken.
Ben je nog niet bekend met Canva, dan raad ik aan eerst te kiezen voor een gratis account. Bevalt het je zo goed dat je meer opties wilt, dan kun je 30 dagen gratis de Pro-versie gebruiken.
Kortom: een fantastische tool die je echt wilt gebruiken. Nog geen account? Maak je account hier aan en ga meteen aan de slag met je email handtekening.
Zo maak je een email handtekening in Canva met één klikbare link
Open Canva en type in het zoekvenster "email handtekening" (of "email signature" als je de versie in het Engels hebt).
Je ziet nu een heleboel templates verschijnen die je kunt gebruiken voor het aanmaken van jouw email handtekening.
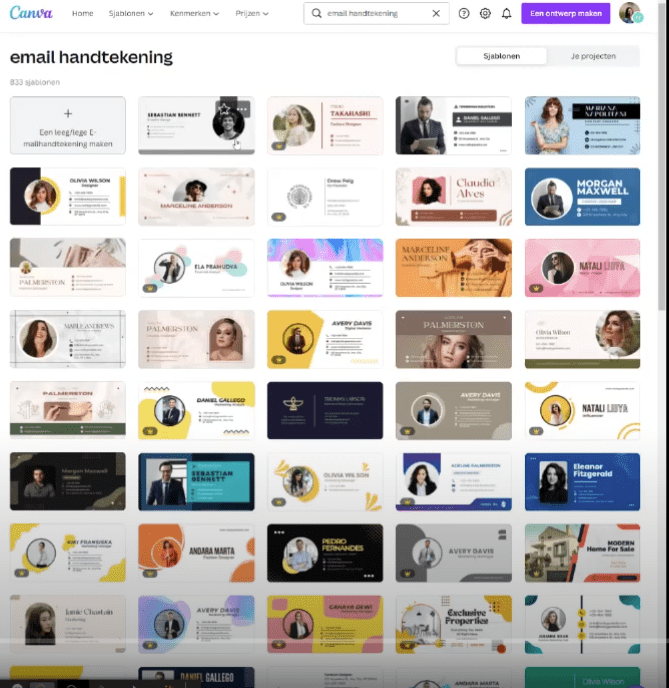
Als je hier doorheen scrollt zie je dat de meeste sjablonen gratis zijn te gebruiken. Bij een aantal sjablonen zie je een kroontje staan.
Dit betekent dat het betreffende sjabloon alleen gratis te gebruiken is als je een Pro Account hebt. Er zijn voldoende gratis sjablonen beschikbaar, hiervoor heb je geen Pro account nodig.
Zoek een eenvoudig ontwerp met een foto en ruimte voor wat links naar je website of social media kanalen bijvoorbeeld.
Kies een template en het sjabloon wordt geopend.
Bekijk het formaat, dat kun je doen door te klikken op Bestand. Direct bovenaan kun je de afbeelding aflezen.
Het formaat van het sjabloon voor de email handtekening is 400 x 200. Dit is een prima formaat voor een email handtekening.
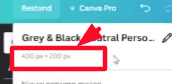
Allereerst ga je de gegevens aanpassen.
Vul je naam, eventueel adres en telefoonnummer in. Een emailadres is niet nodig, je mailt immers met je email adres.
Klik op de foto en delete deze.
Voeg een eigen foto toe.
Pas de grootte aan totdat deze in verhouding is.
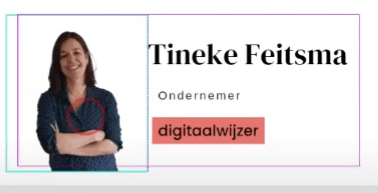
Pas de kleuren aan in jouw eigen huisstijl als je die hebt.
Kies ook je eigen lettertype.
Ben je tevreden over je ontwerp, dan kun je het ontwerp downloaden. Bijvoorbeeld als png of jpg.
Door enkel één afbeelding te gebruiken kun je maar één klikbare link toevoegen
Bedenk dat je door alleen één afbeelding toe te voegen je ook maar één klikbare link kunt toevoegen, omdat je hooguit 1 link kunt toevoegen aan de afbeelding zelf.
Heb je niet meer dan één klikbare link nodig, dan kun je het ontwerp downloaden en daarna uploaden in Gmail in het tekstvak voor de handtekening. Daar kun je vervolgens een link toevoegen aan de afbeelding. Hoe je dit doet laat ik zien bij het uploaden van de handtekening met meerdere klikbare links.
Hoe je een email handtekening kunt ontwerpen met meerdere klikbare links
Om een email handtekening te ontwerpen in Canva mét meerdere klikbare links moet je een aantal dingen wijzigen in het ontwerp.
Verwijder alle informatie, behalve je naam en beroep (hier hoef je geen klikbare link van te maken).
Verwijder ook al die tekens die het zo druk maken (tenzij je dat leuk vindt natuurlijk ;-)). Je houdt vervolgens een kaal ontwerp over. Met naam en foto.
De klikbare link naar je website mag wel de aandacht trekken, dus die laten we in het midden staan. De link naar je website voegen we later toe aan de afbeelding zelf.
Voeg achtergrond toe om klikbare link te laten opvallen
Om de link meer te laten opvallen kun je een achtergrond toevoegen.
Dit kun je eenvoudig doen door de tekst te selecteren,

Kies vervolgens voor Effecten - Achtergrond.
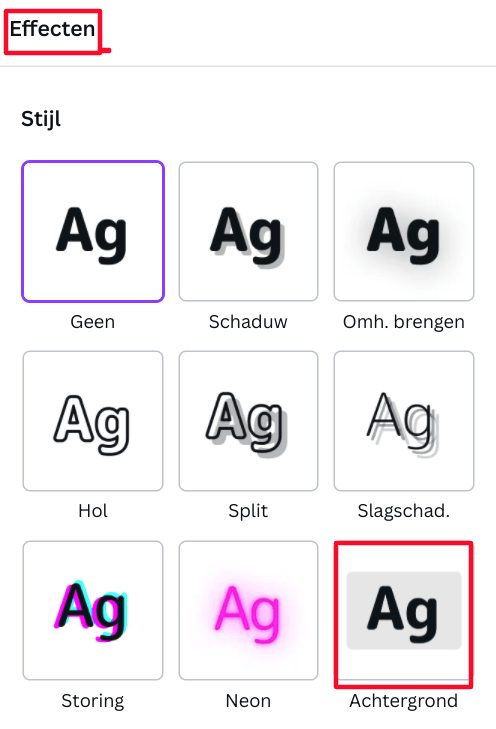
Om de link meer te laten opvallen kun je een achtergrond toevoegen aan de tekst.
Dit kun je eenvoudig doen door de tekst te selecteren, kies vervolgens voor Effecten - Achtergrond en kies een kleur. Eventueel kun je de kleur van de tekst ook aanpassen.
Klikbare link toevoegen aan afbeelding
De link voeg je toe aan de afbeelding. Door de tekst te laten opvallen en herkenbaar weer te geven maak je duidelijk dat de afbeelding klikbaar is door op de afbeelding te klikken.
Om lezers te laten weten dat je op de afbeelding kunt klikken voeg je een tap/pijl toe aan de tekst waardoor het de aandacht trekt en mensen er op gaan klikken.
Download de aangepaste versie in png.
Ga weer naar Gmail en upload de afbeelding in de instellingen bij de handtekening.
Klikbare links voor Social Media toevoegen aan je handtekening
Maak voor elk onderdeel een aangepast ontwerp.
Zelf heb ik voor elk icon een formaat gekozen van 40 px x 40 px
Kies de icons voor de verschillende social media platforms.
Download de icons als png en upload deze naar Gmail om ze onder de afbeelding van de email handtekening te plaatsen.
Voeg vervolgens de klikbare links toe aan de icons.
Test de link door jezelf een mail te sturen.