Maak een professionele email handtekening met Google Documenten
Een handige manier om een email handtekening van het juiste formaat te maken is het ontwerpen van de e-mail handtekening in Google Documenten.
Als je al eens hebt geprobeerd een mooie en professionele email handtekening te maken in Gmail met een foto of andere afbeelding, dan heb je vast gemerkt dat het vrij lastig is om het juiste formaat te krijgen. Daar kan je best een tijdje mee bezig zijn voordat het naar tevredenheid is.
De E-mail handtekening die je hebt gemaakt met Google Documenten kun je eenvoudig toevoegen aan je Gmail Account.
Je kunt daar nog tekst en afbeeldingen aan toevoegen en klikbare links maken.
Wil je een professioneel ontwerp, dan zijn er nog een aantal andere manieren om een handtekening te maken die je kunt toevoegen aan je Gmail Account. Eén manier is het maken van een handtekening in Google Documenten.
Wat is het voordeel van Google Documenten
Het voordeel van het gebruik van Google Documenten is dat iedereen hier gratis gebruik van kan maken. De enige voorwaarde is dat je een Google Account hebt. Heb je een Gmail account, dan heb je dus al een Google Account.
De meeste mensen hebben wel één of meerdere Gmail accounts. Heb je nog geen Gmail account, dan kun je deze heel gemakkelijk aanmaken.
Zo maak je een Gmail handtekening in Google Documenten
Wil je weten hoe je een email handtekening kunt maken in Google Documenten bekijk dan onderstaande video en je ontdekt dat het eigenlijk super makkelijk is.
Zo kan een email handtekening die je in Google Documenten maakt er bijvoorbeeld uitzien.
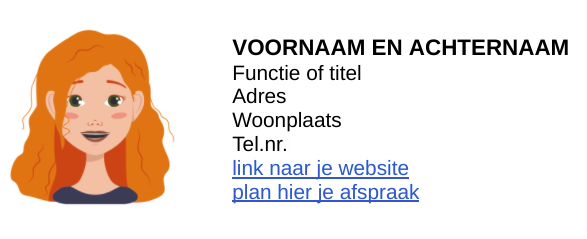
Om een email handtekening te maken ga je als eerste naar Google Documenten. Je opent een Document, vervolgens ga je een tabel invoegen.
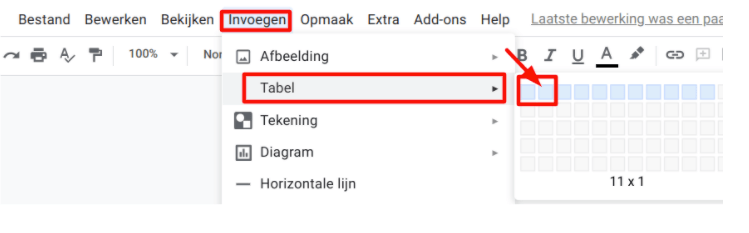
Je klikt op Invoegen, tabel en je kiest voor 2 kolommen. Dus 2-1 is 2 kolommen naast elkaar.
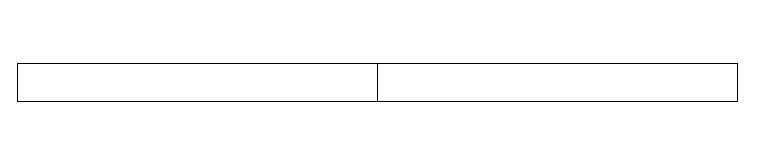
Dit is het begin van de handtekening.
Je ziet hier de middellijn in het midden. Nou, dat wil ik liever niet. Om dit aan te passen veeg je met de muis over de lijn en je ziet pijltjes verschijnen, je gaat er met de muis op staan en sleept de lijn naar links. Op deze manier heb je een kleinere kolom voor je foto of je logo en een grotere kolom voor de tekst.

Voeg een afbeelding in
Voeg een afbeelding in vanaf je computer of via een link of via één van de andere opties.
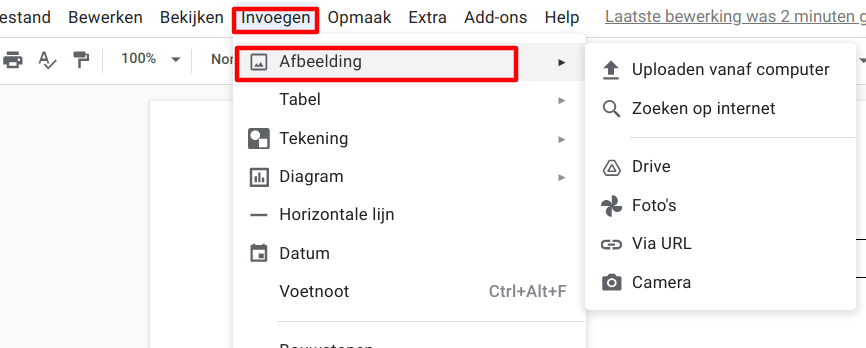
Je ziet vervolgens dat deze afbeelding meteen in deze kolom geplaatst wordt en dat de grootte automatisch wordt aangepast.
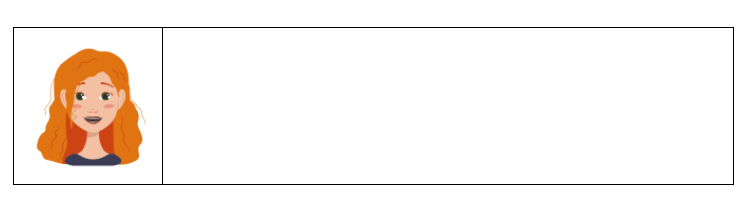
Voeg de tekst met eventueel klikbare links toe
Vervolgens kun je hier de tekst toevoegen, je ziet hier ook dat je links kunt toevoegen en dat is eigenlijk heel eenvoudig. Je selecteert de tekst, je gaat naar de koppeling link invoegen en je typt een webadres in waar je naar wilt verwijzen. Daarna zie je de klikbare link ontstaan. Je kunt hier zoveel linkjes invoegen als je zelf wilt.
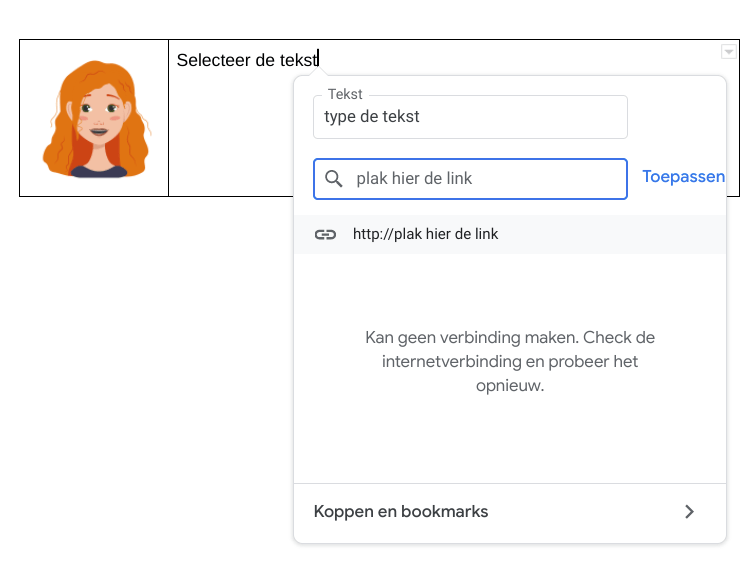
Het formaat van de afbeelding aanpassen
Als de afbeelding groter of kleiner is dan de hoogte van de tekst, dan kun je het formaat van de afbeelding aanpassen. Het is meestal het mooist als dit een beetje op gelijke hoogte staat.
Je maakt de afbeelding groter of kleiner door deze met je muis naar buiten of naar binnen te slepen.
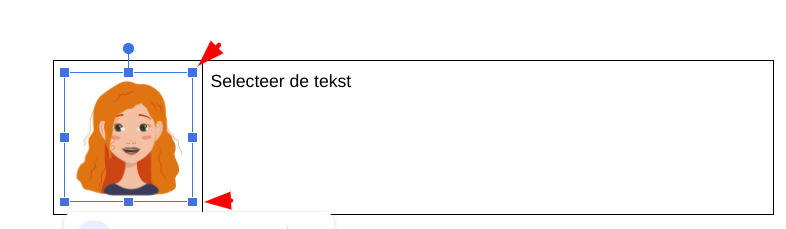
Als je het (wit)vlak om de afbeelding te breed of te smal vindt, dan kun je dit aanpassen door met de muis boven de lijn te gaan staan en dan schuif je die lijn naar links of rechts.
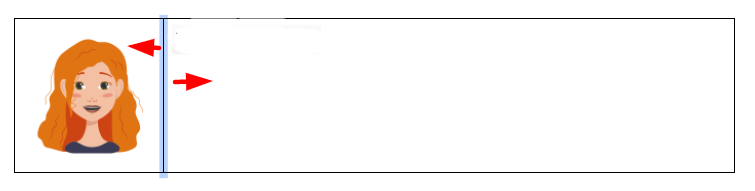
De randen van de tabel verwijderen of de kleur van de randen wijzigen
Omdat je de opmaak van de handtekening via een tabel hebt gemaakt zie je de randen van de tabel nog. Deze randen kun je verwijderen.

Om de randen / lijnen te verwijderen ga je op de lijn staan. In de menubalk zie je een knop voor randbreedte. Daar klik je op en vervolgens kun je de lijndikte aanpassen. Standaard staat de lijndikte op 1. Om de rand te verwijderen wijzig je dit naar 0. Dit ga je vervolgens doen voor al die lijnen.
Als je die lijnen wel mooi vindt, dan kun je ze laten staan. En dan kun je ze ook een andere kleur geven als je wilt.
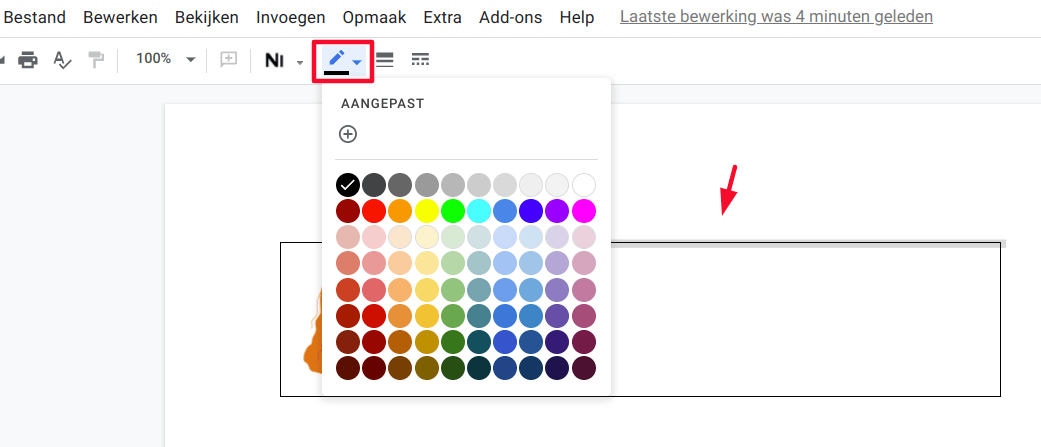
Als je nog iets wilt aanpassen aan de opmaak
Als je nog niet tevreden bent over het resultaat, kun je dit heel gemakkelijk aanpassen. Je kunt bijvoorbeeld kiezen voor een ander lettertype en/of lettergrootte of kleur voor bijvoorbeeld je naam. Of voor andere tekst die je extra wilt laten opvallen. Dus je kunt het nog zo vaak aanpassen als je zelf wilt.
Kopieer je ontwerp naar het klembord
Als je klaar bent met de lay out en de inhoud, dan selecteer je de hele afbeelding (afbeelding en tekst) en je kiest voor Ctrl + C. Je kunt ook de rechtermuisknop gebruiken om te kopiëren, dit komt op hetzelfde neer.
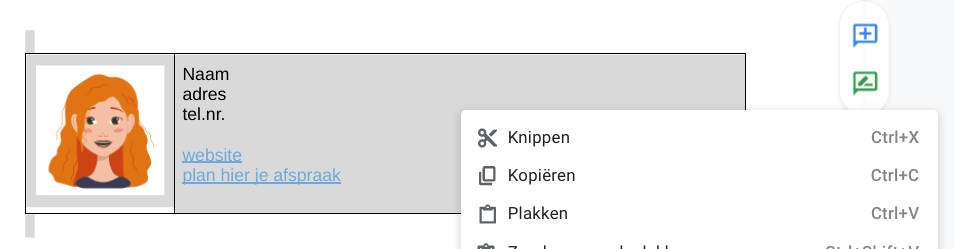
Voeg je ontwerp van de email handtekening toe aan Gmail
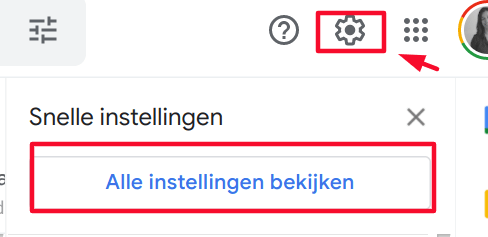
Om je ontwerp toe te voegen aan Gmail, open je Gmail, kies voor Instellingen en vervolgens "alle instellingen bekijken". Scroll naar beneden totdat je bij de handtekening komt.

Je klikt op nieuwe handtekening maken als je nog geen handtekening hebt. Geef de handtekening een naam (omdat je meerdere handtekeningen kunt toevoegen).
Naast het veld waar de naam van je handtekening staat zie je een leeg tekstblok. In dit tekstblok kun je jouw handtekening plakken door Ctrl + V of rechtermuisklik en dan kiezen voor 'plakken'.
De handtekening is dynamisch
De handtekening is dynamisch, dat wil zeggen dat je deze handtekening heel gemakkelijk kunt wijzigen binnen Gmail. Dus als je eenmaal deze handtekening hebt gemaakt en je wilt de link aanpassen of je wilt iets anders onder de aandacht brengen, dan kun je dat heel gemakkelijk doen door gewoon op de tekst te klikken en deze aan te passen. Dat kun je dus gewoon doen terwijl je de email aan het opstellen bent.
Wanneer automatisch een handtekening invoegen aan je te verzenden mail
Als je tevreden bent over de handtekening, dan scroll je naar beneden en dan kun je aangeven wanneer je deze handtekening wilt toevoegen aan je mail.
Je kunt ervoor kiezen om de handtekening automatisch in te voegen aan een nieuwe mail die je zelf opstelt en daarnaast kun je de handtekening ook invoegen aan een antwoordmail of een door te sturen mail.
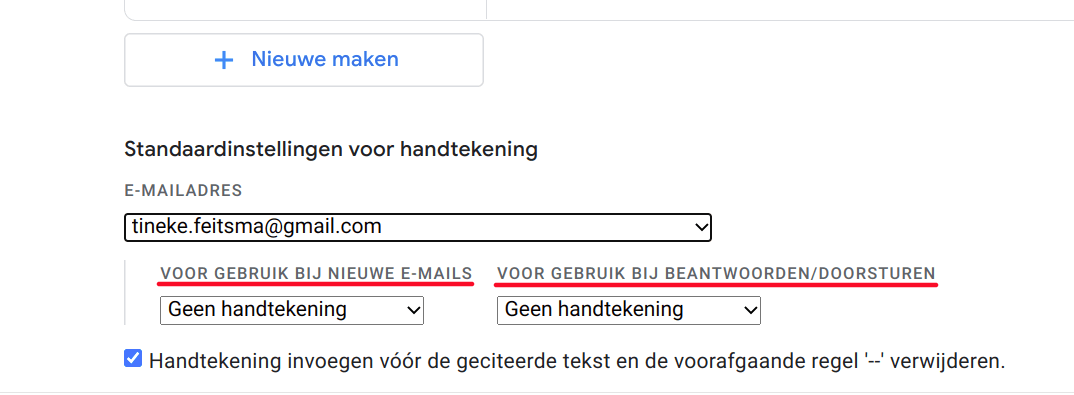
Voeg je de handtekening automatisch in bij het beantwoorden en doorsturen van een mail, dan zou ik ook aanraden om een vinkje te zetten bij "Handtekening invoegen vóór de geciteerde tekst en de voorafgaande regel '--' "te verwijderen.
Hiermee voorkom je dat als je een mail beantwoordt en je voegt de handtekening automatisch in, dat deze handtekening helemaal onderaan de mail komt staan, na dat beantwoorde bericht en dus ook helemaal onder het oudste bericht.
Handtekening opslaan
Vergeet niet om de handtekening op te slaan door te klikken op wijzigingen opslaan. Doe je dit niet, dan wordt het niet opgeslagen en is alle moeite voor niks geweest. Dus wijzigingen opslaan. En je handtekening is ingesteld.

Tijd om te kijken hoe die handtekening die je net gemaakt hebt eruit ziet bij het verzenden van een mail. Is het zoals je verwachtte en is het naar wens? Top!
Is het anders dan je had verwacht of gehoopt? Pas het eenvoudig aan, totdat je tevreden bent.
Je email handtekening instellen in Gmail
Nu je een handtekening hebt gemaakt of gaat maken, kun je deze handtekening toevoegen aan Gmail. Je hebt verschillende opties om dit te doen.
Je kunt ook een e-mail handtekening maken in Canva.
Wil je meer weten over e-mailhandtekeningen en waarom je een professionele e-mailhandtekening zou willen gebruiken. Bekijk dan ook het artikel over het belang van een e-mailhandtekening.
Heel veel succes met het maken van je e-mailhandtekening.